AzureのVM(仮想マシン)を別環境へ移動(コピー)する方法
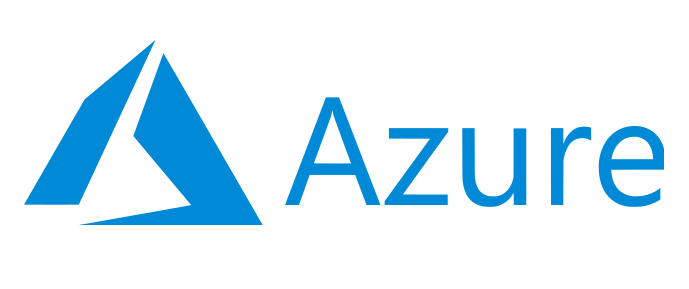
こんにちは、Tosumaです。
本記事はAzureで作成した仮想マシン(VM)を別の環境へ移動する手順を紹介させて頂きます。
- 01|ストレージアカウントの作成【コピー先】
- 02|コンテナの作成【コピー先】
- 03|共有アクセストークンの生成【コピー先】
- 04|ディスクのエクスポート【コピー元】
- 05|AzCopyのダウンロード【作業PC】
- 06|ディスクのコピー【作業PC】
- 07|ディスクのエクスポートの停止【コピー元】
- 08|マネージドディスクの作成【コピー先】
- 09|仮想マシンの作成【コピー先】
- 10|パスワードのリセット【コピー先】
- 11|起動確認【コピー先】
01|ストレージアカウントの作成【コピー先】
①コピー先の環境(アカウント)にてAzureのポータル画面上部の検索バーで「Storage Account」で検索、表示結果からサービス内の「ストレージアカウント」を選択。
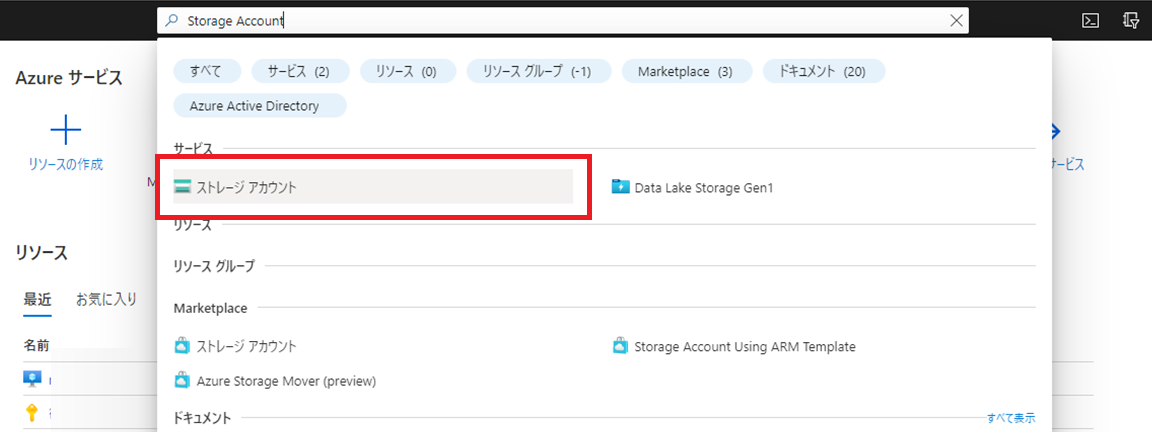
②「+作成」を選択してストレージアカウントの新規作成画面へ移動。
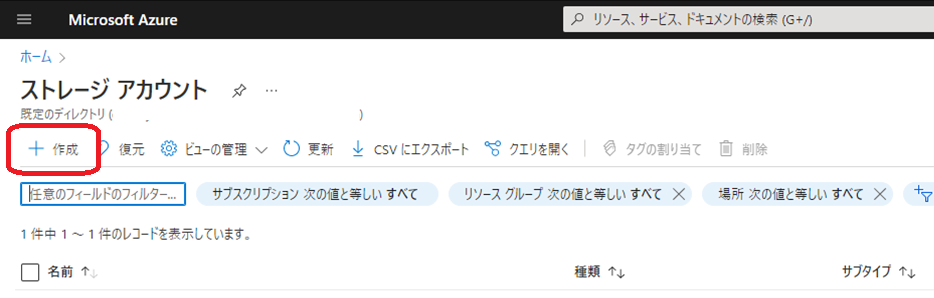
③「リソースグループ」と「ストレージアカウント名」だけ定義、他はそのままでもOK。

④「確認および作成タブ」迄進んで「作成」を選択。
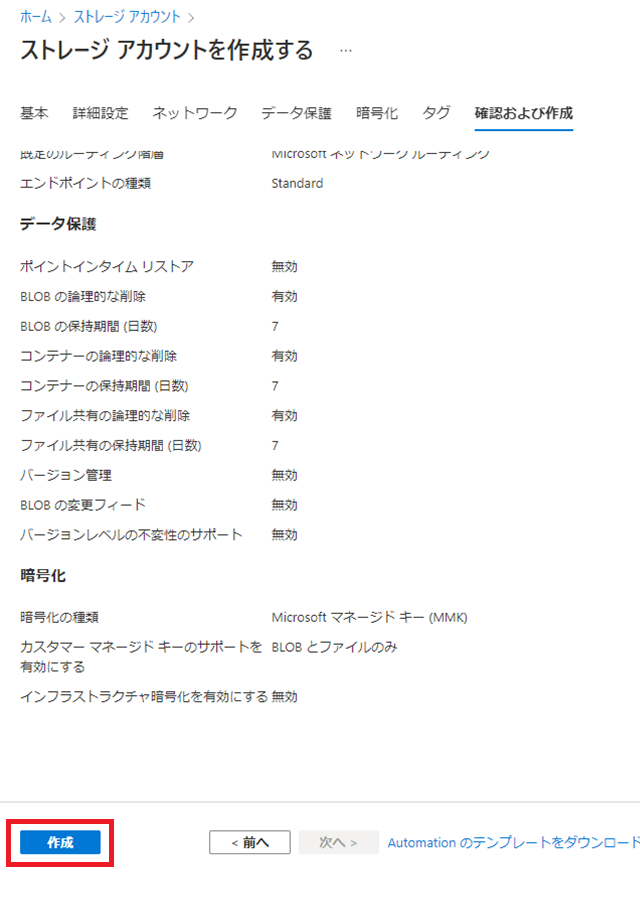
⑤デプロイ完了まで待機。
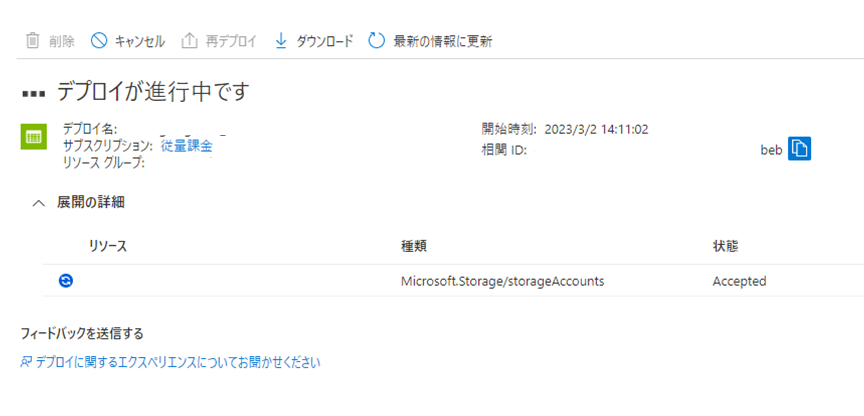
⑥デプロイ完了の確認が出来たらリソースへ移動(手順02へ続く)。
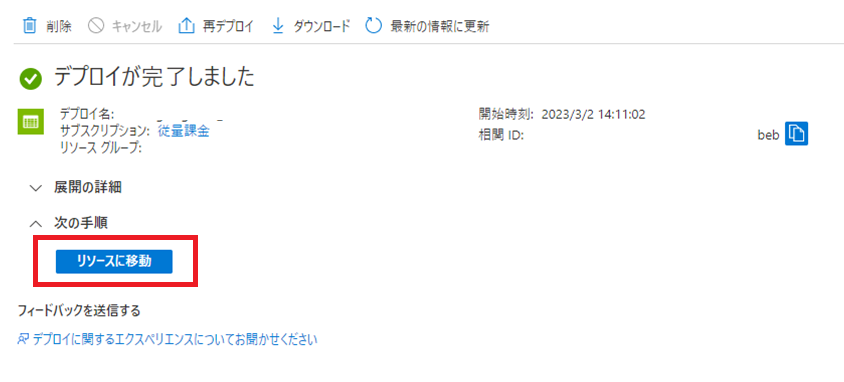
02|コンテナの作成【コピー先】
①手順01の最後の画面内の左側の「コンテナー」を選択してコンテナー画面を表示。
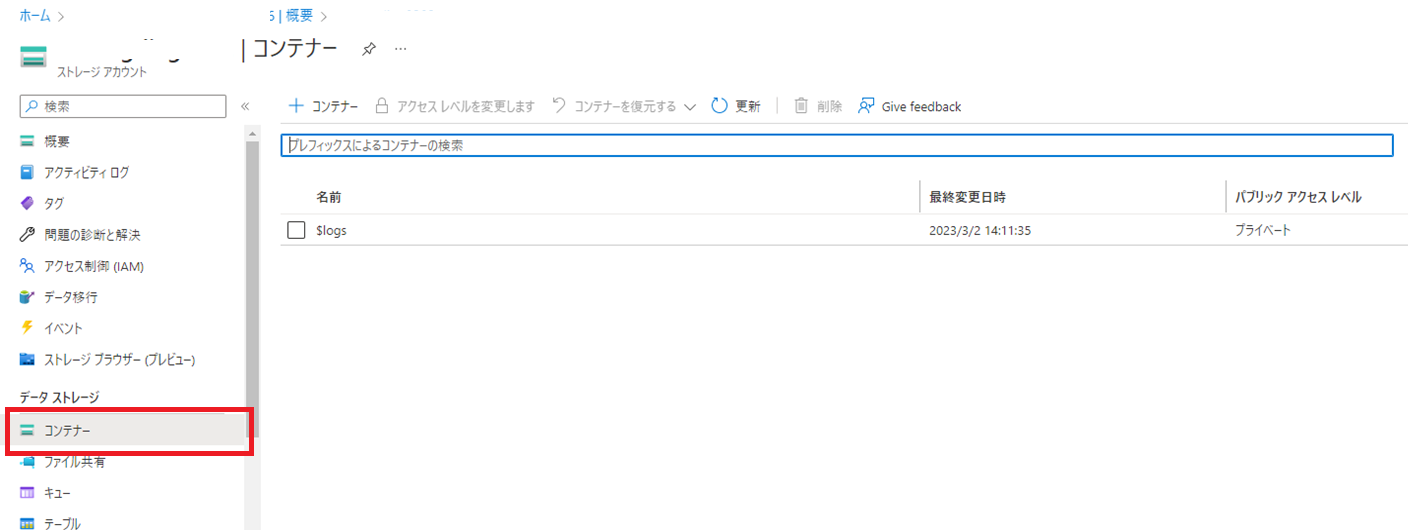
②「+コンテナー」を選択して「vhds」の名前で作成を選択。
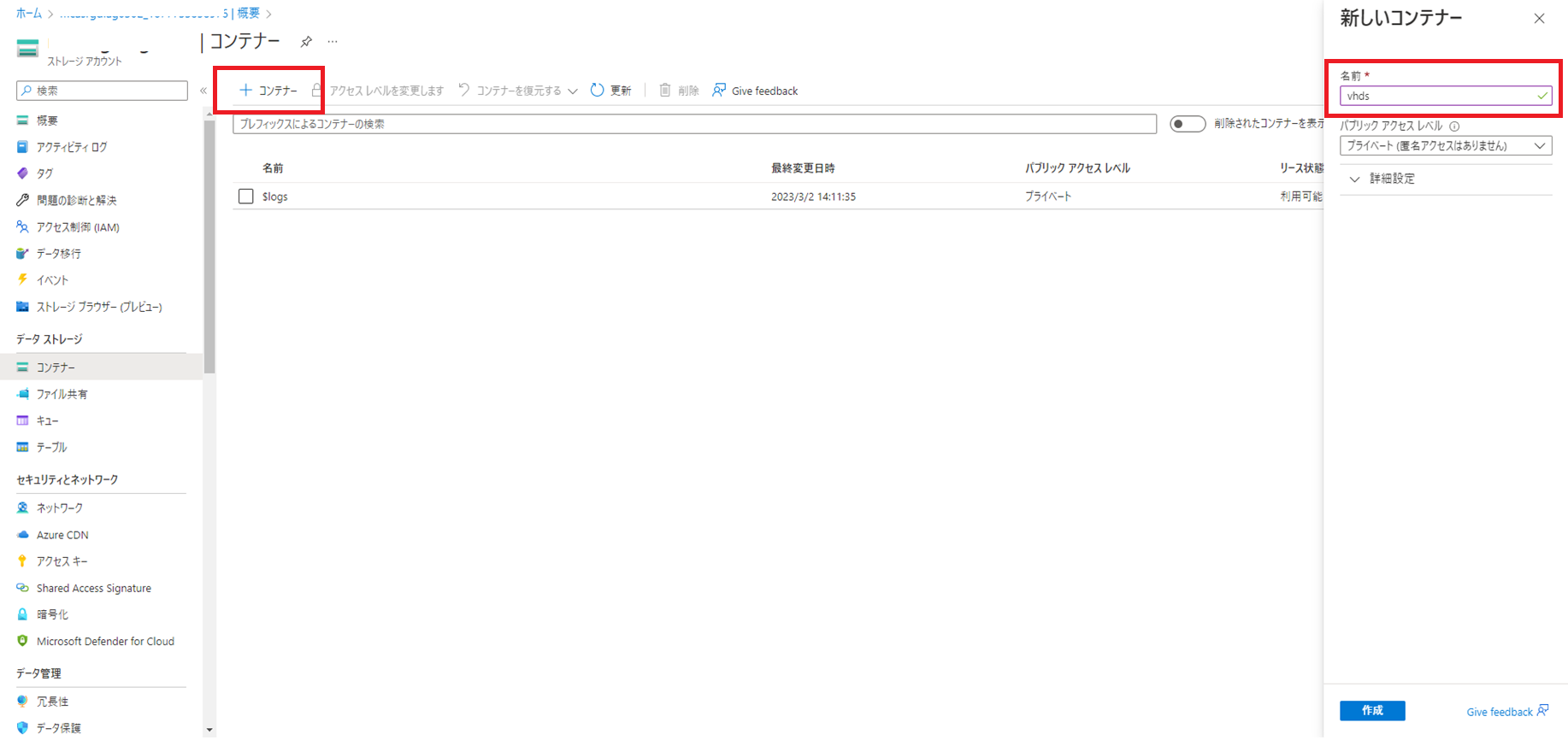
③作成完了まで待機。
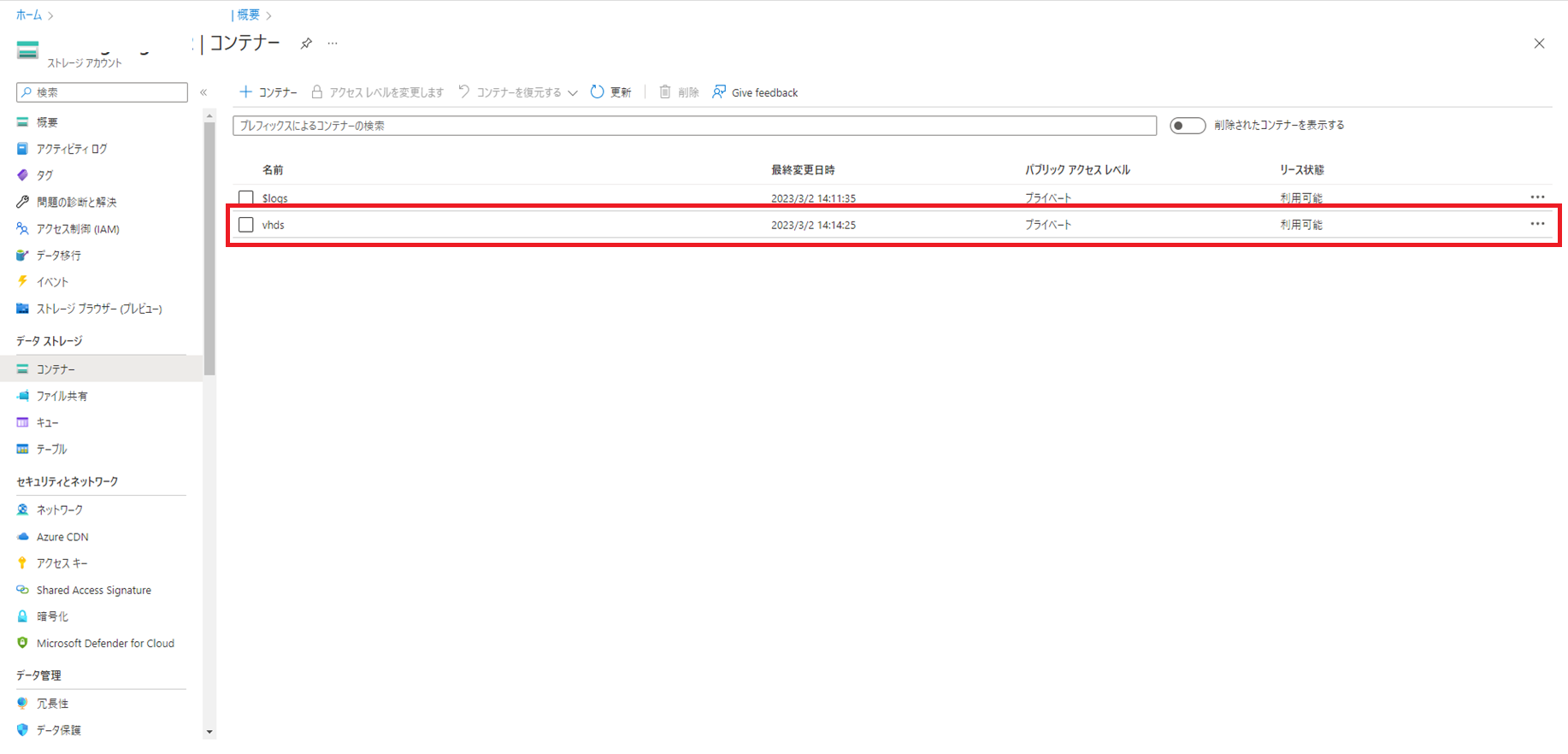
03|共有アクセストークンの生成【コピー先】
①手順02で作成したコンテナーを選択。
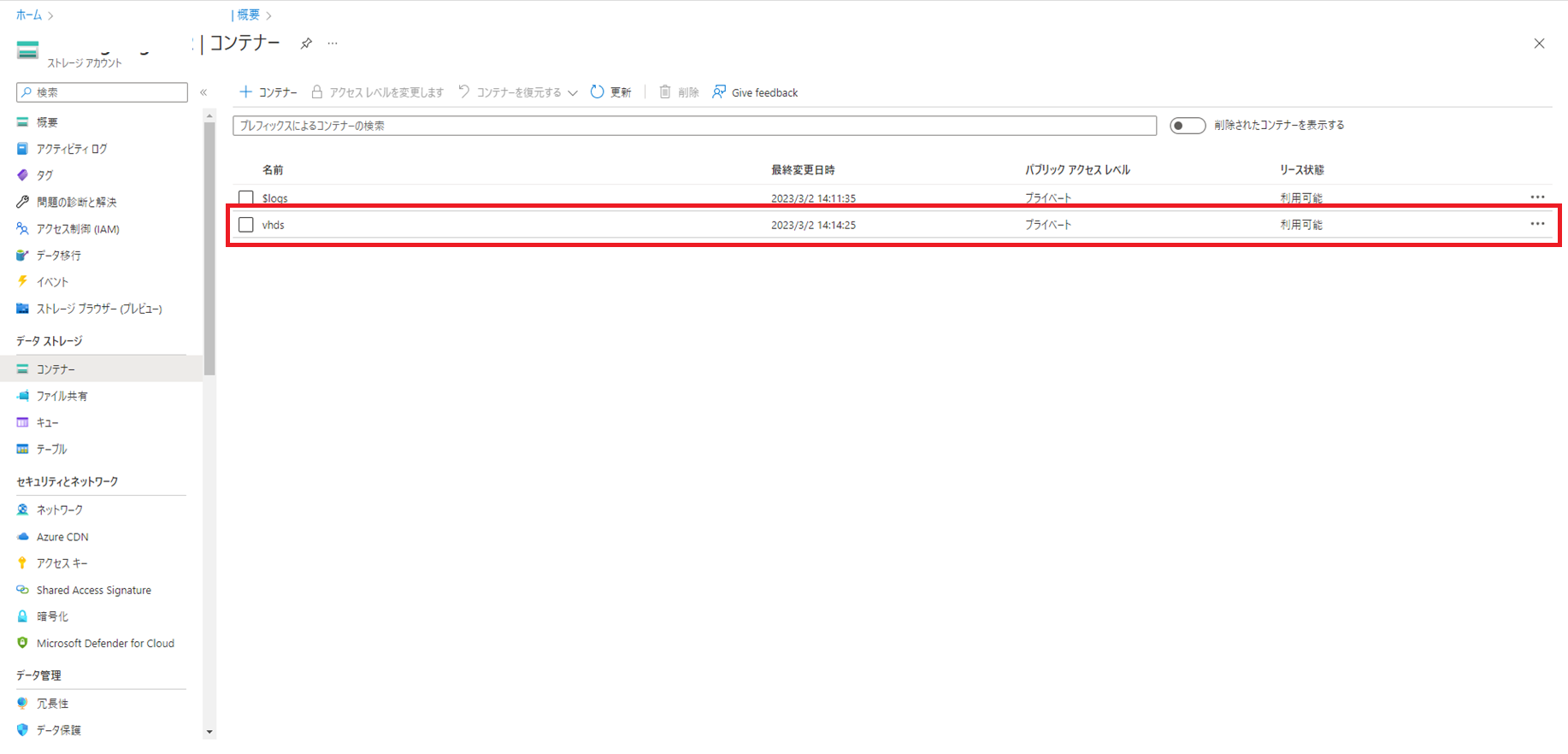
②コンテナー画面内の左側の「共有アクセストークン」を選択。
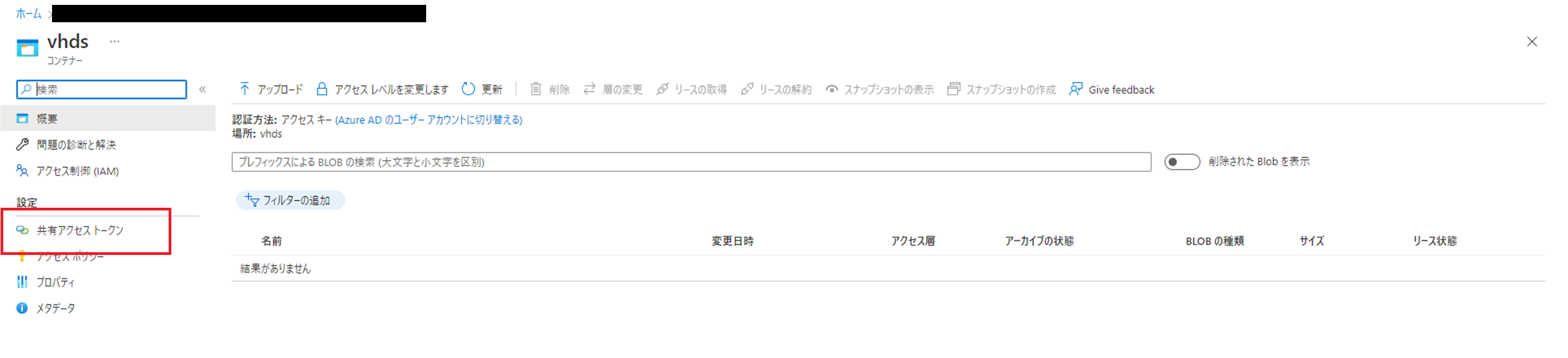
③アクセス許可のプルダウンを開き、「読み取り」と「書き込み」にチェック。

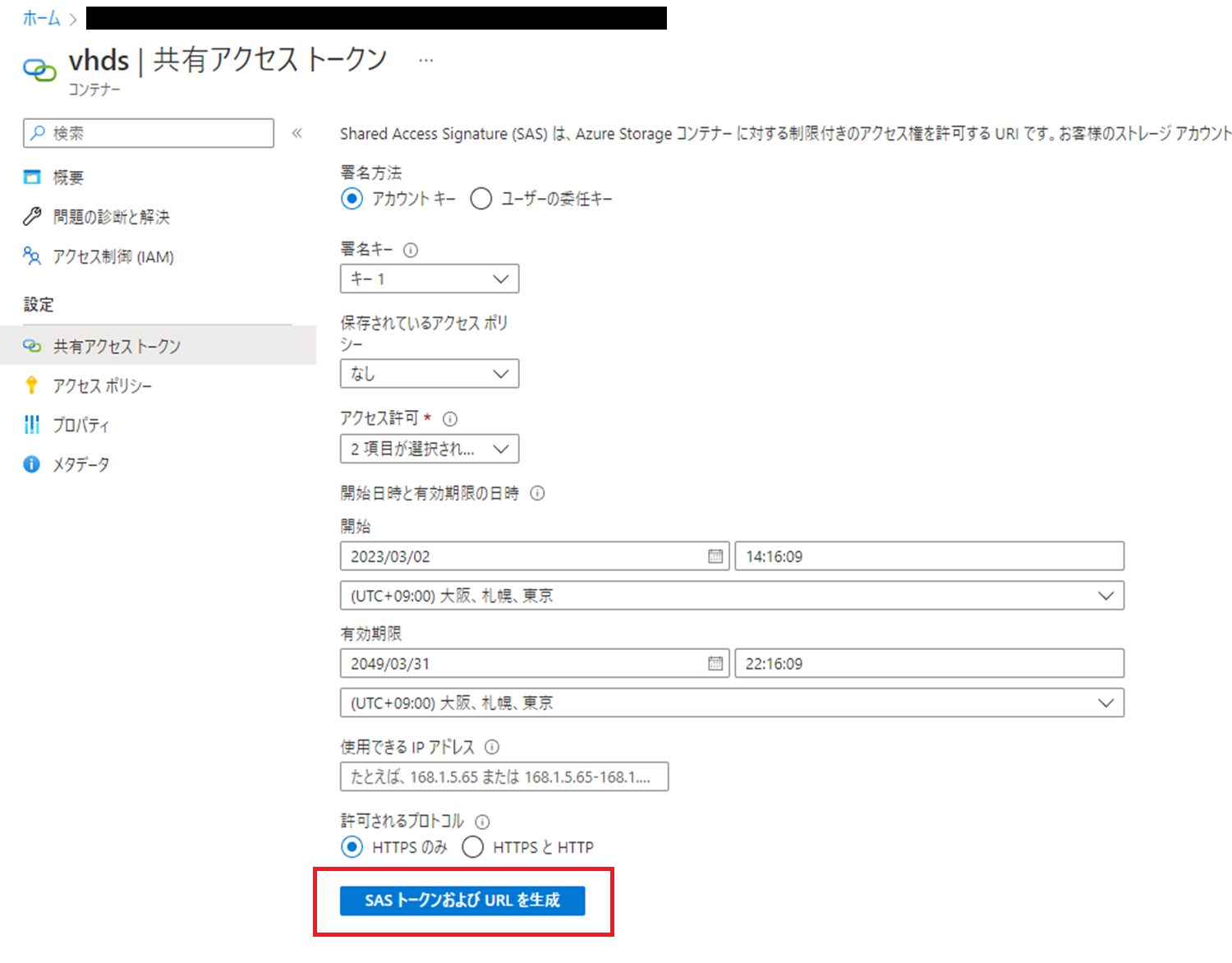
⑤下部に表示される「BLOB SAS URL」をコピーしてメモ。

⑥メモしたURLを以下に書換しておく。(赤字部分が変更点)
https://XXXXX/vhds?sp=rw&st=XXXXXXXXXXXXXXXXXXXXXXXXX
↓
https://XXXXX/vhds/osdisk.vhd?sp=rw&st=XXXXXXXXXXXXXXXXXXXXXXXXX
04|ディスクのエクスポート【コピー元】
①コピーする仮想マシンを選択。
※起動している場合シャットダウン及び割り当ての解除まで行っておく

②仮想マシン画面内の左側の「ディスク」を選択。
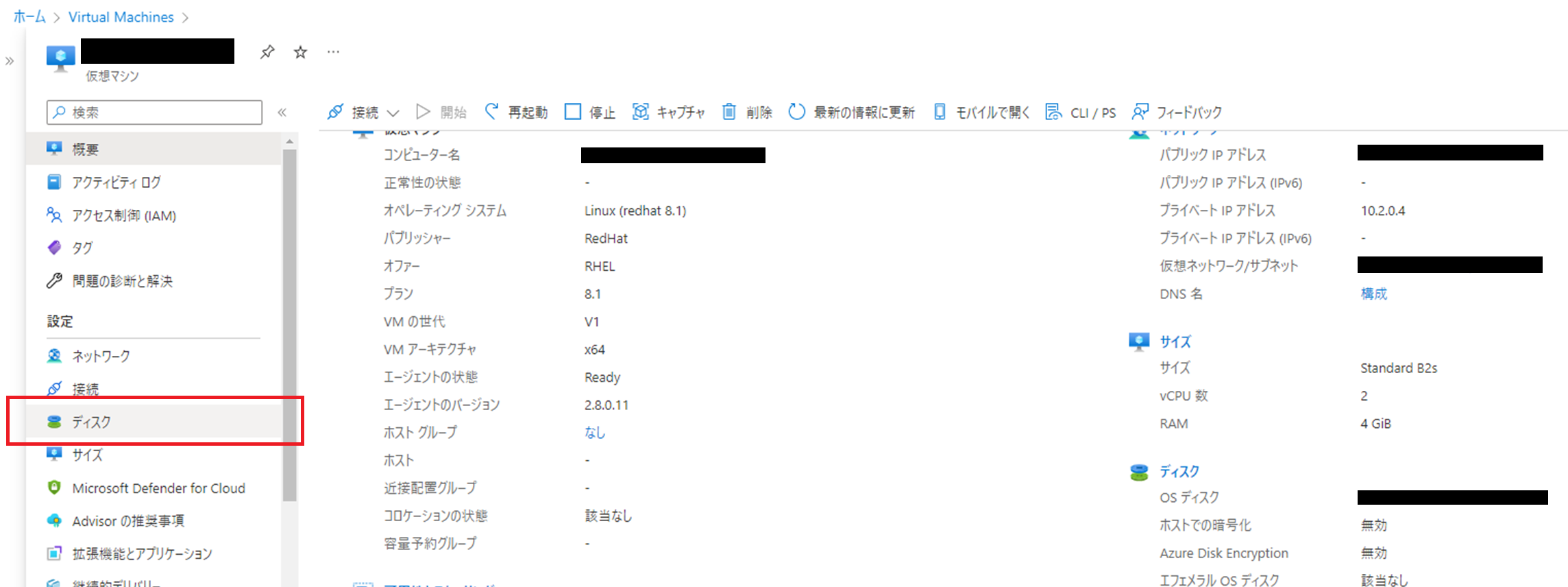
③OSディスクを選択。

④OSディスク画面内の左側の「ディスクのエクスポート」を選択。
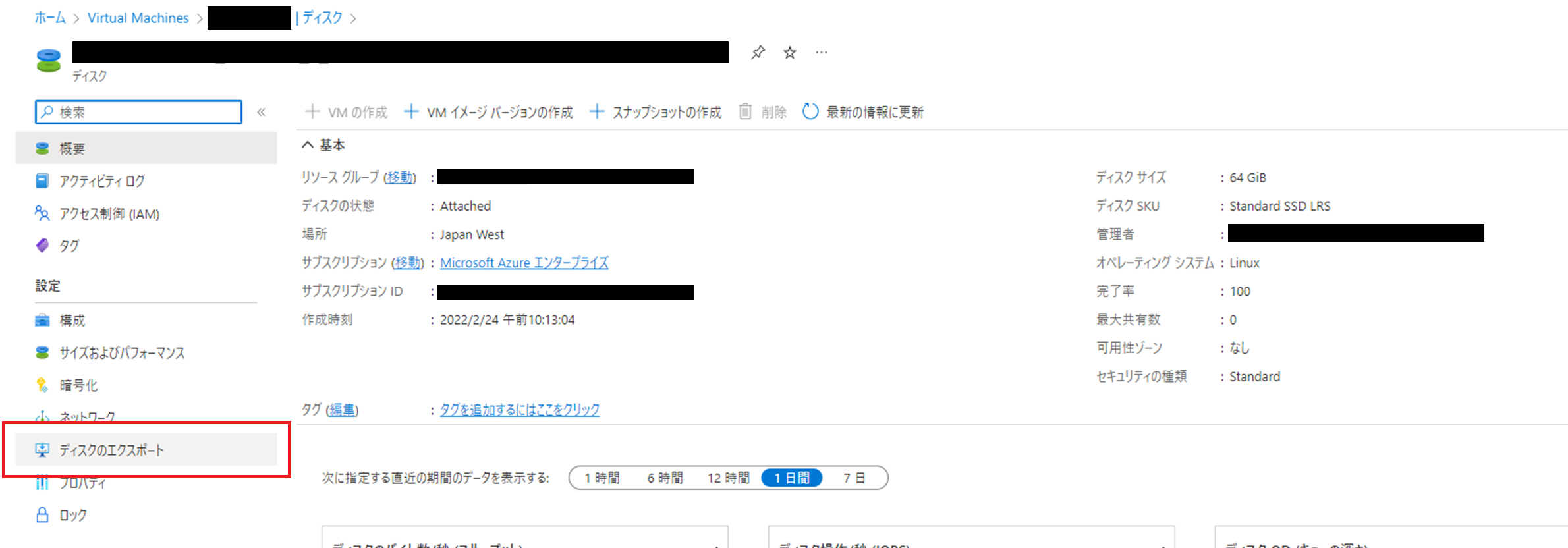
⑤URLの期限が切れるまでの秒数を適当に増やす。
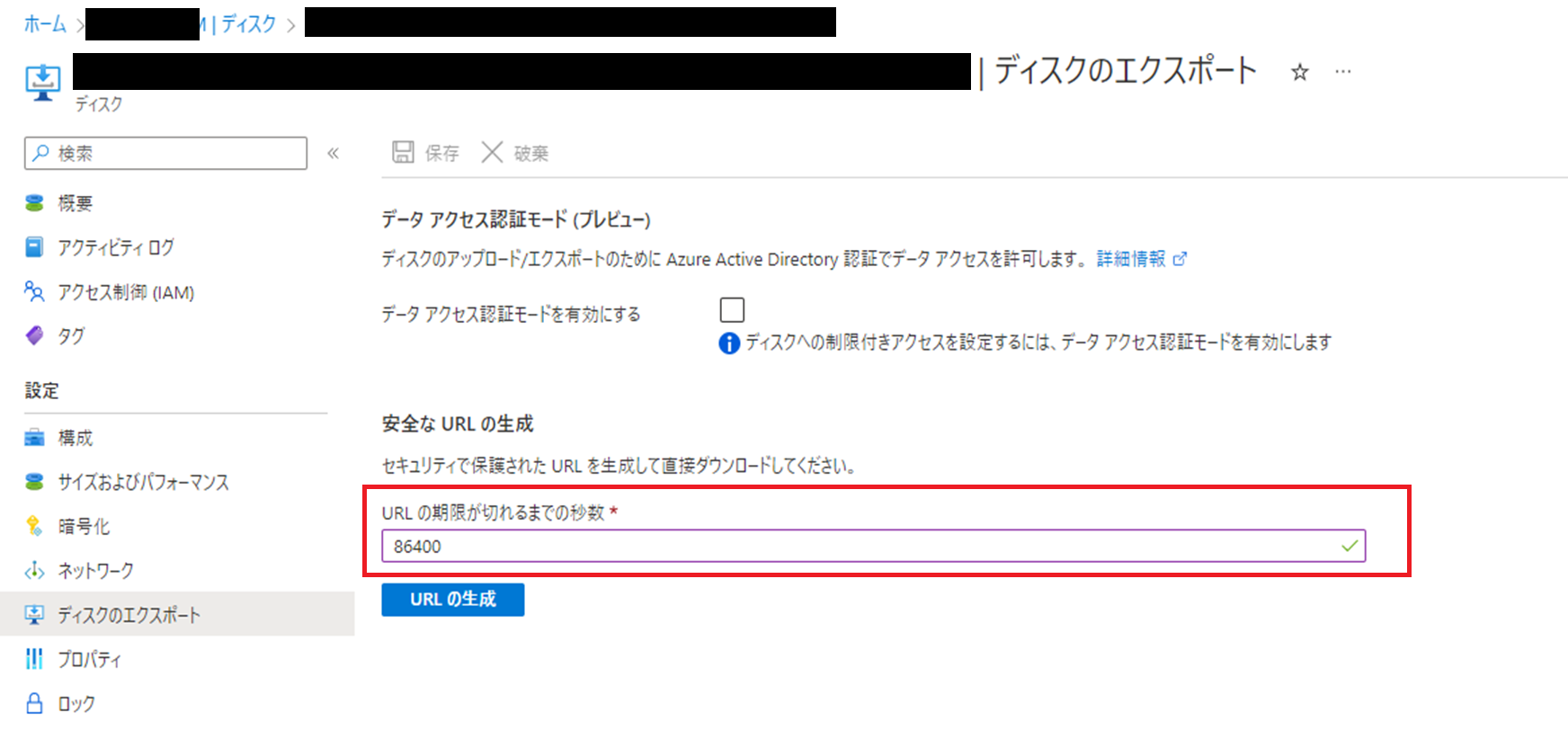
⑥「URLの生成」を選択。
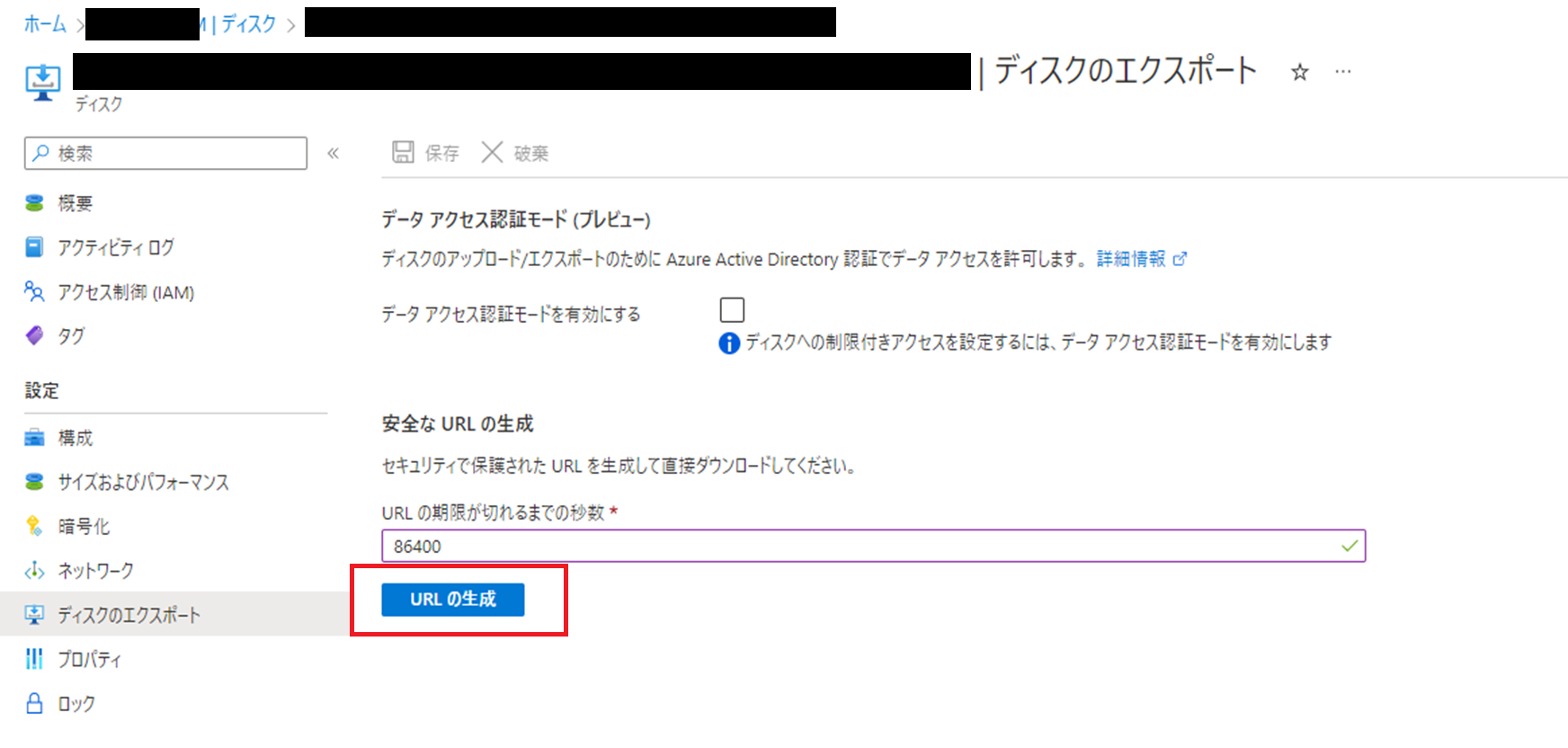
⑦表示されるURLをコピーしてメモ。
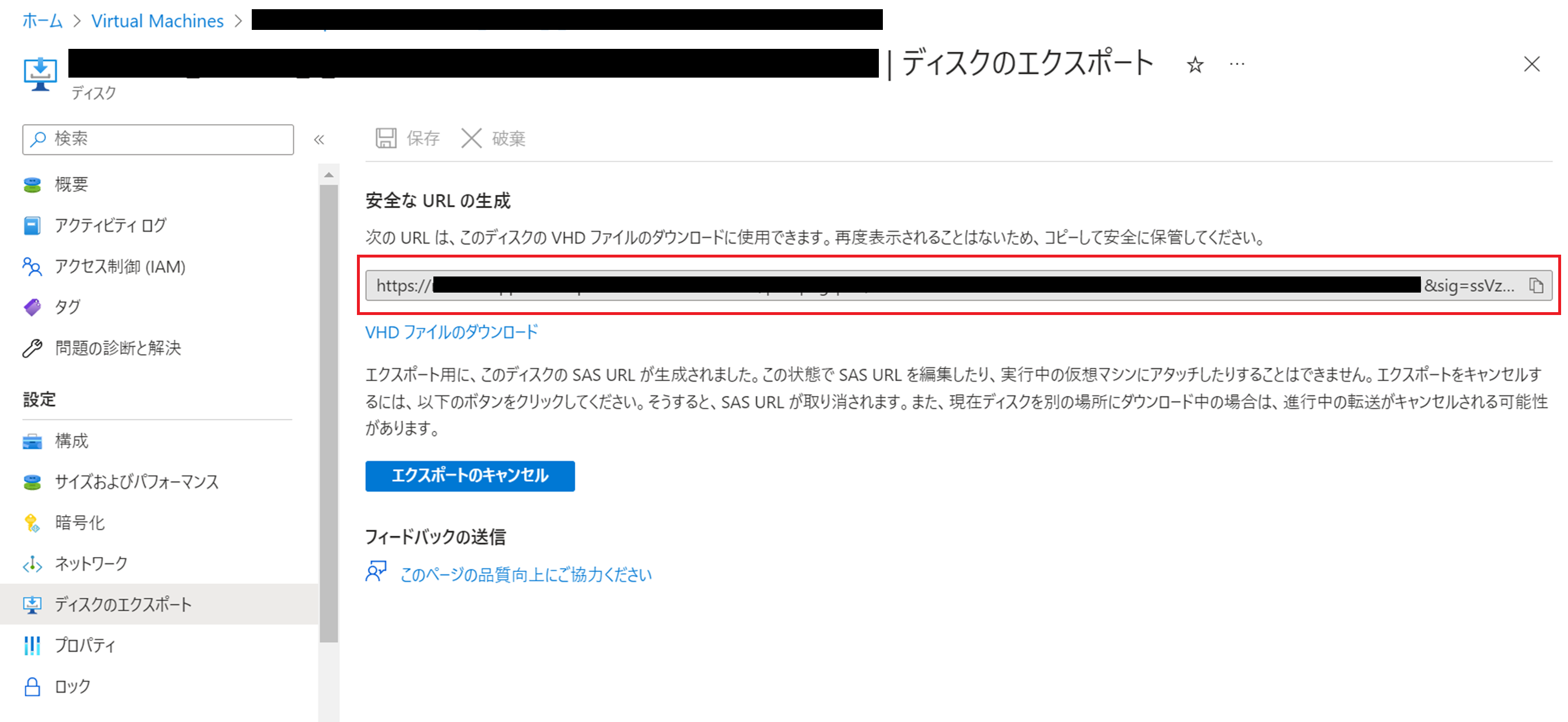
※手順07で使用するのでこの画面はこのまま残しておく。
05|AzCopyのダウンロード【作業PC】
①ディスクのコピーを行うために「AzCopy」を以下URL内の「AzCopy をダウンロードする」部分を参照し、作業PCに合わせてダウンロードを行う。
※AzCopyは、ストレージ アカウント間のデータ コピーに利用できるコマンドライン ユーティリティ
②以下イメージはWinodows(64bit)。
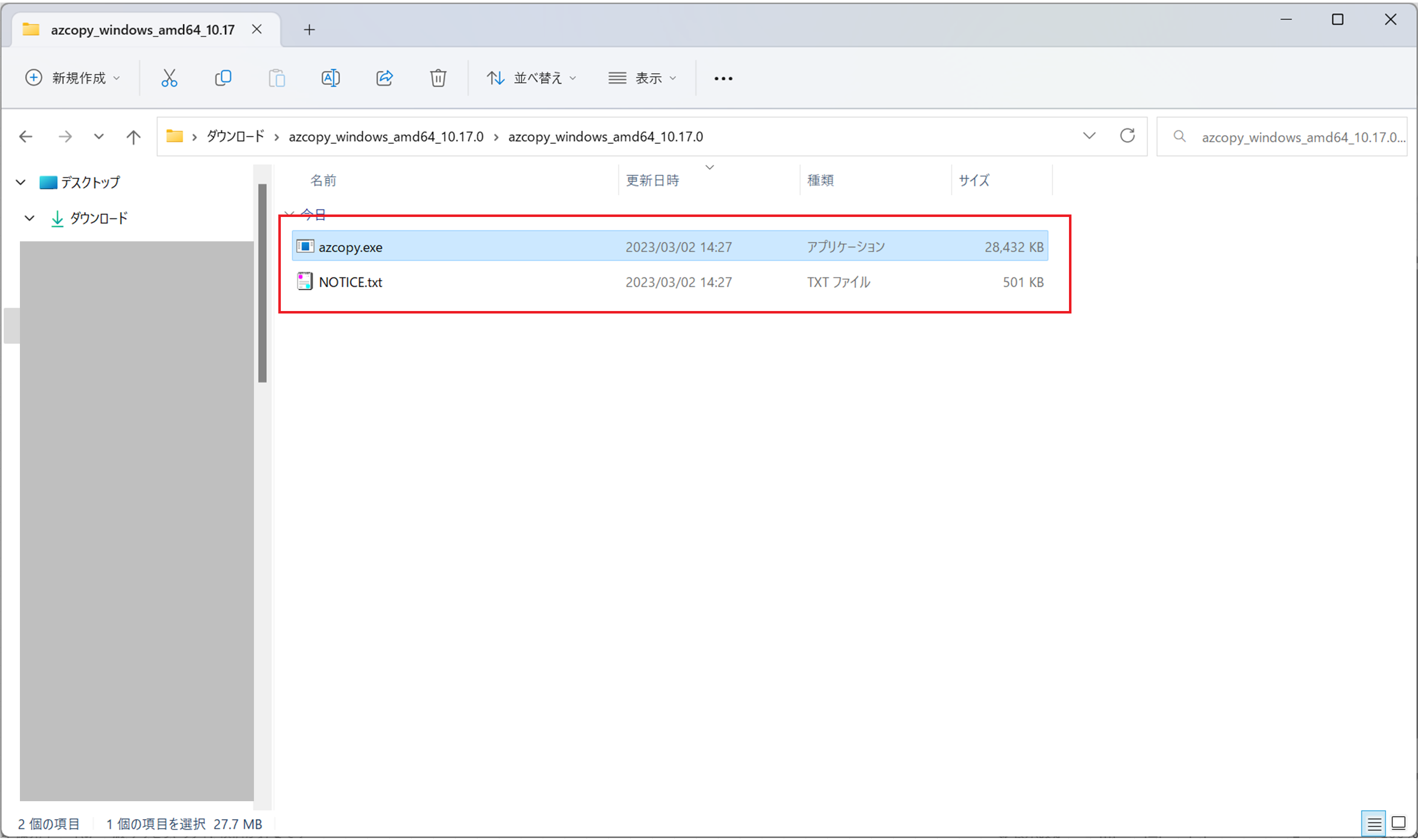
③任意のディレクトリへ移動(私の場合はProgram Filesへ配置)

④環境変数にてPATHに定義しておく。
※パスは③に応じて指定する必要がある
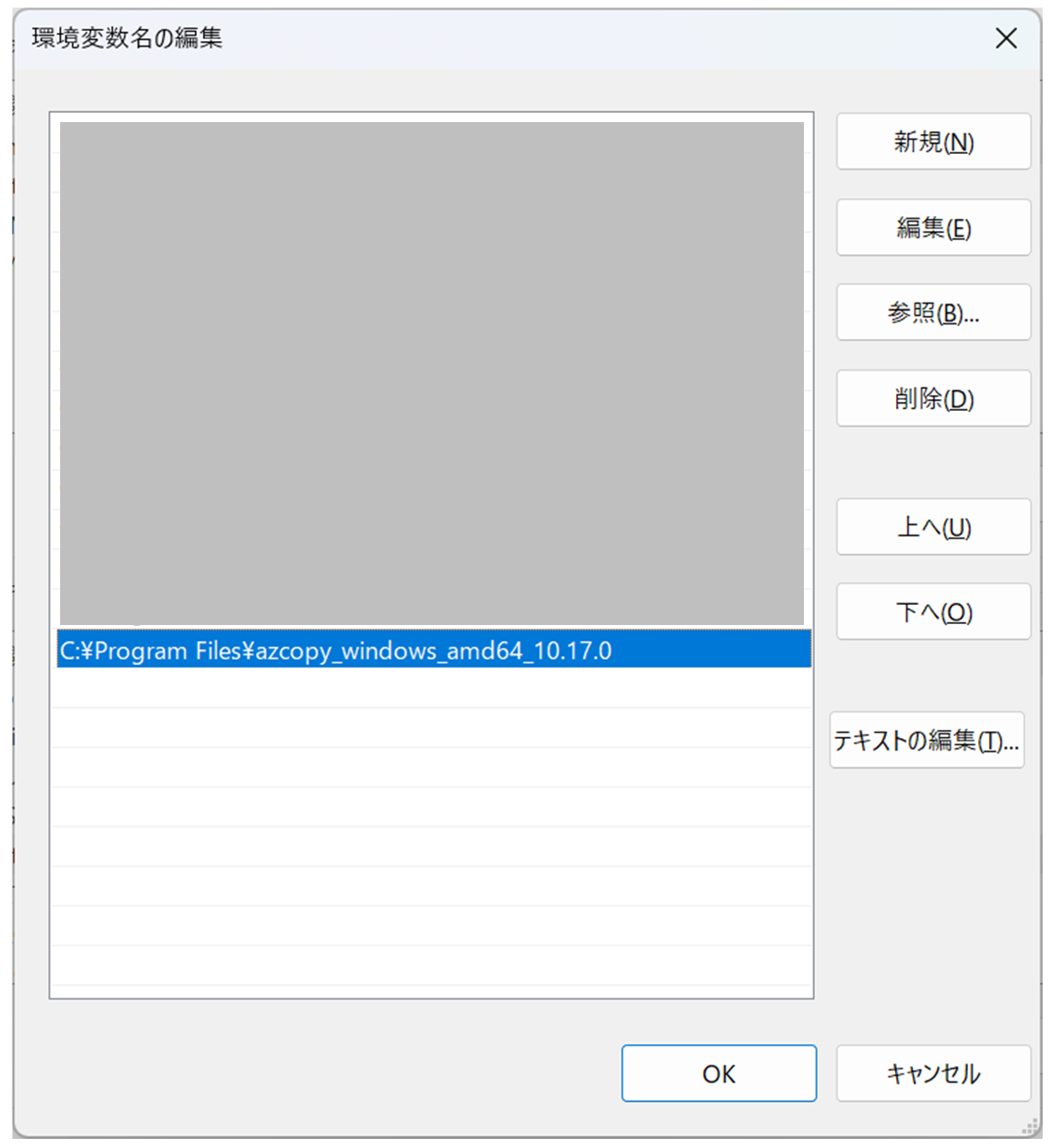
※以下は参考(環境変数の登録手順)
(1)スタートメニュー>設定>システム>バージョン情報の中の「システムの詳細設定」を選択します。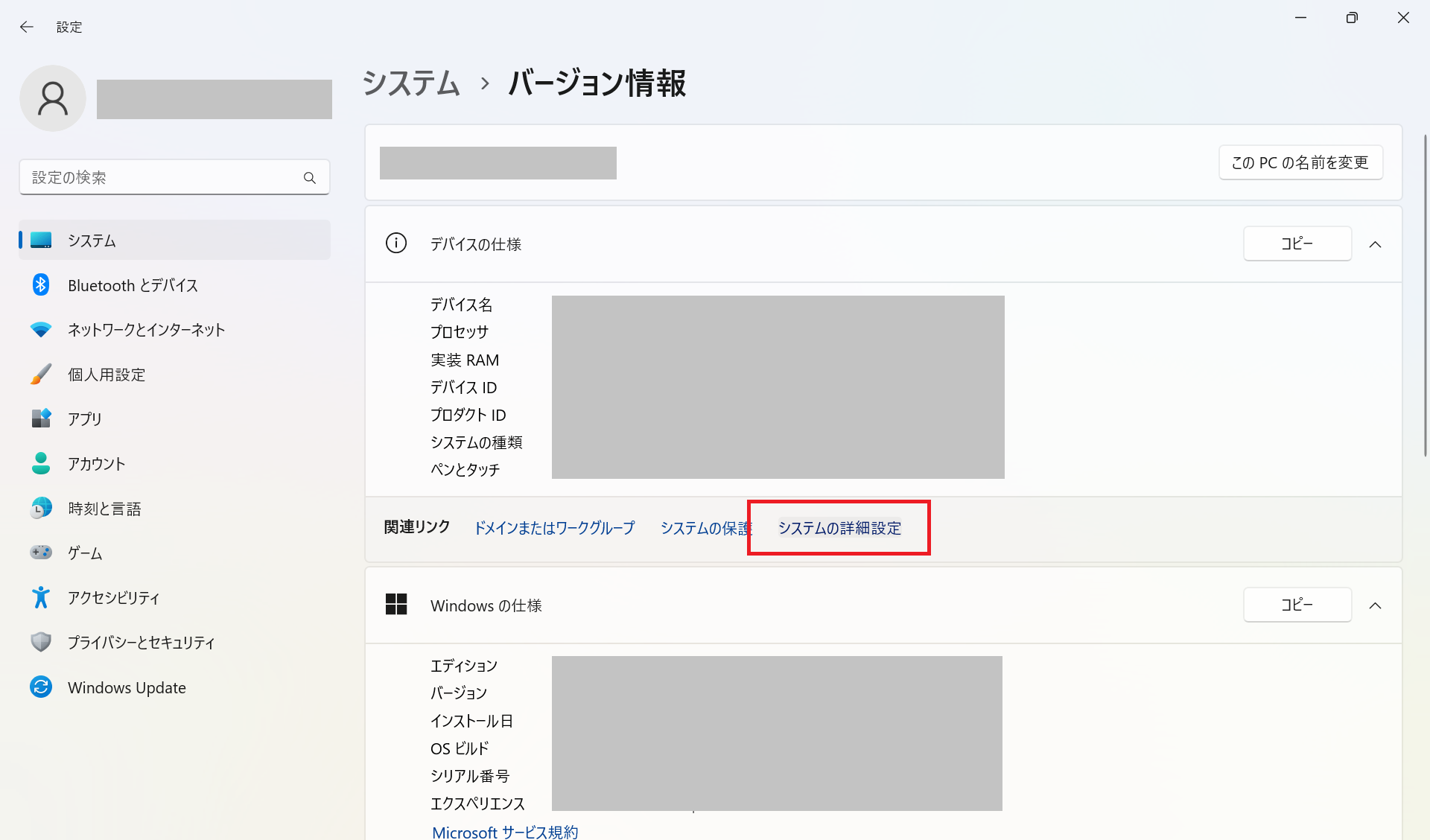
(2)システムのプロパティ内の「環境変数(N)...」を選択。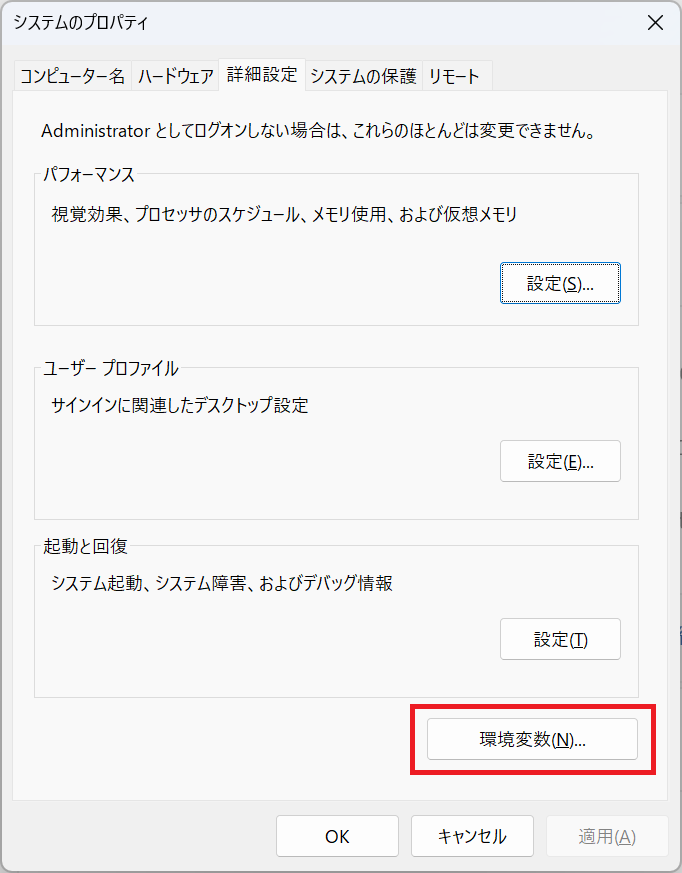
(3)システム環境変数(S)内の「Path」を選択した状態で編集ボタンを選択。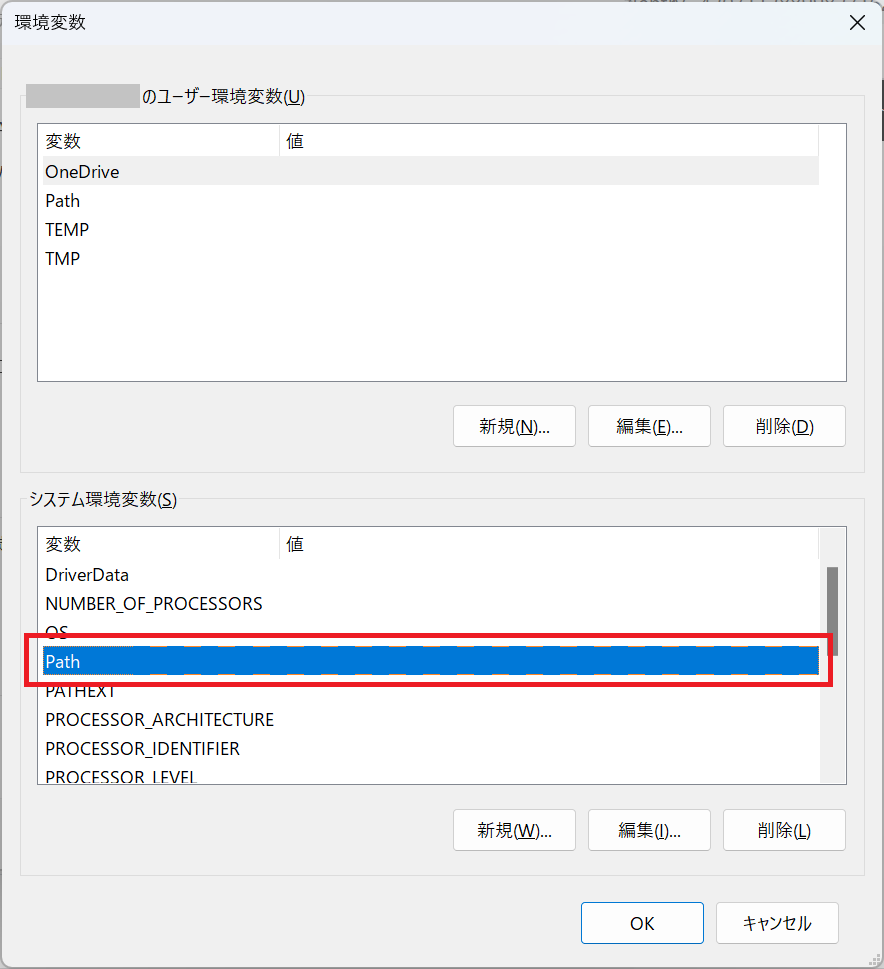
(4)「新規」を選択し、追加された枠に配置したフォルダのパスを入力します。
入力後、下の「OK」ボタンを選択します。
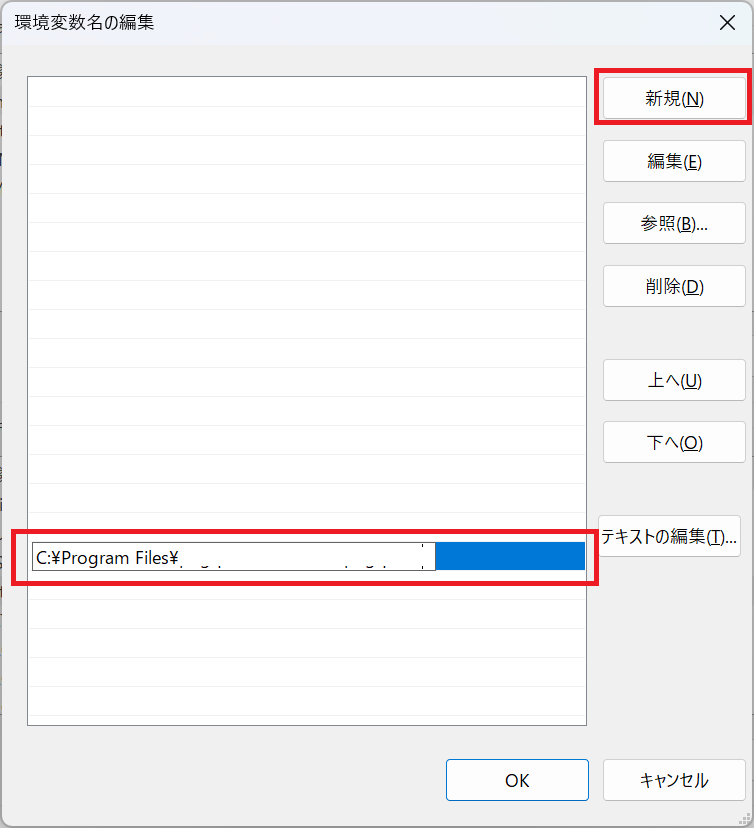
(5)コマンドプロンプトで「azcopy.exe」と打ち込みます。
以下のように何か出たらOK
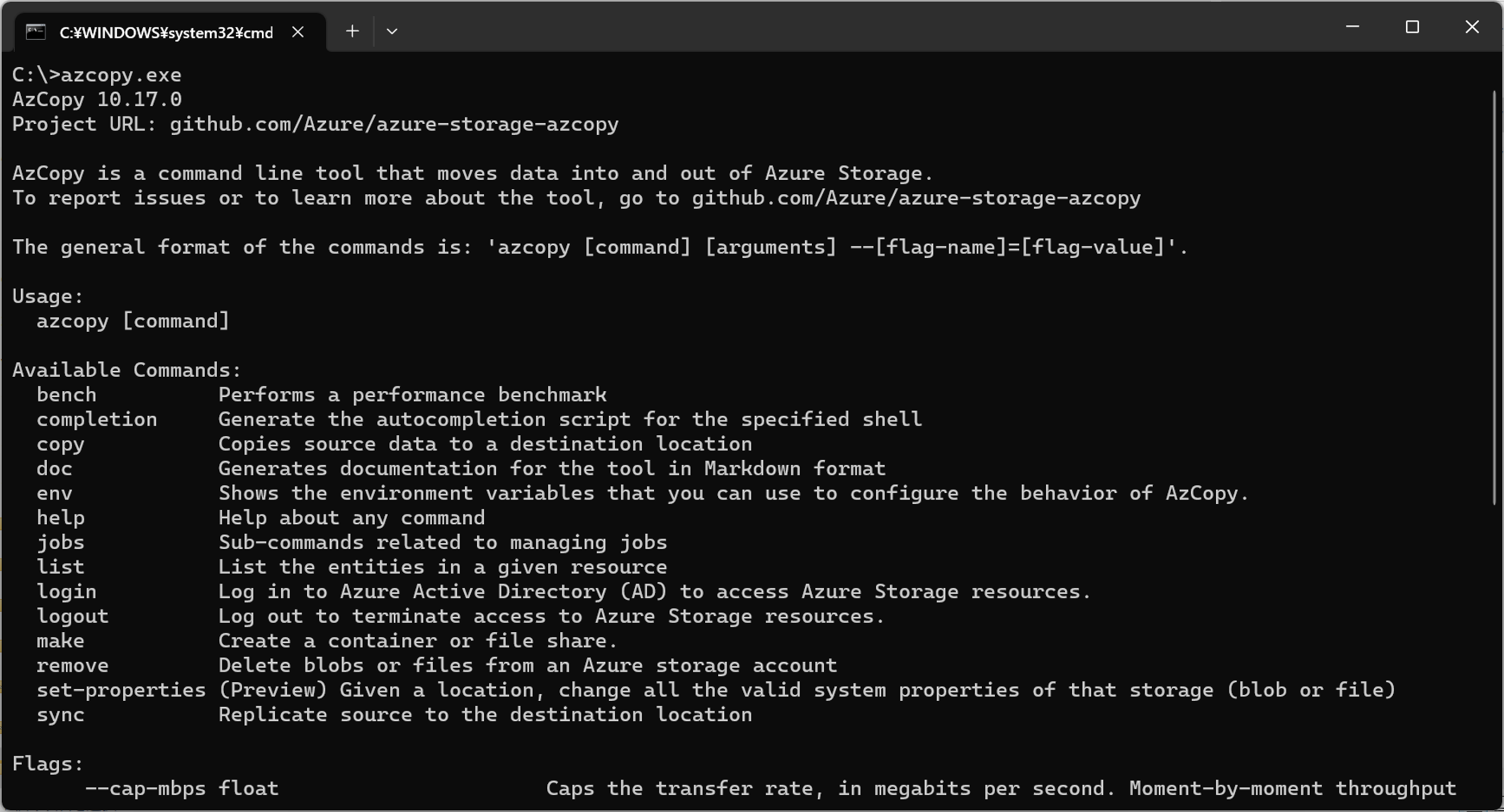
06|ディスクのコピー【作業PC】
①コピー用のコマンドの準備。(以下構文)
azcopy copy "手順04⑦のURL" "手順03⑥の書換後URL" --blob-type PageBlob
②コマンドプロンプトを起動し上記コマンドを実行。

③完了まで待機(Final Job Status: Completedの表示が出たら完了)。
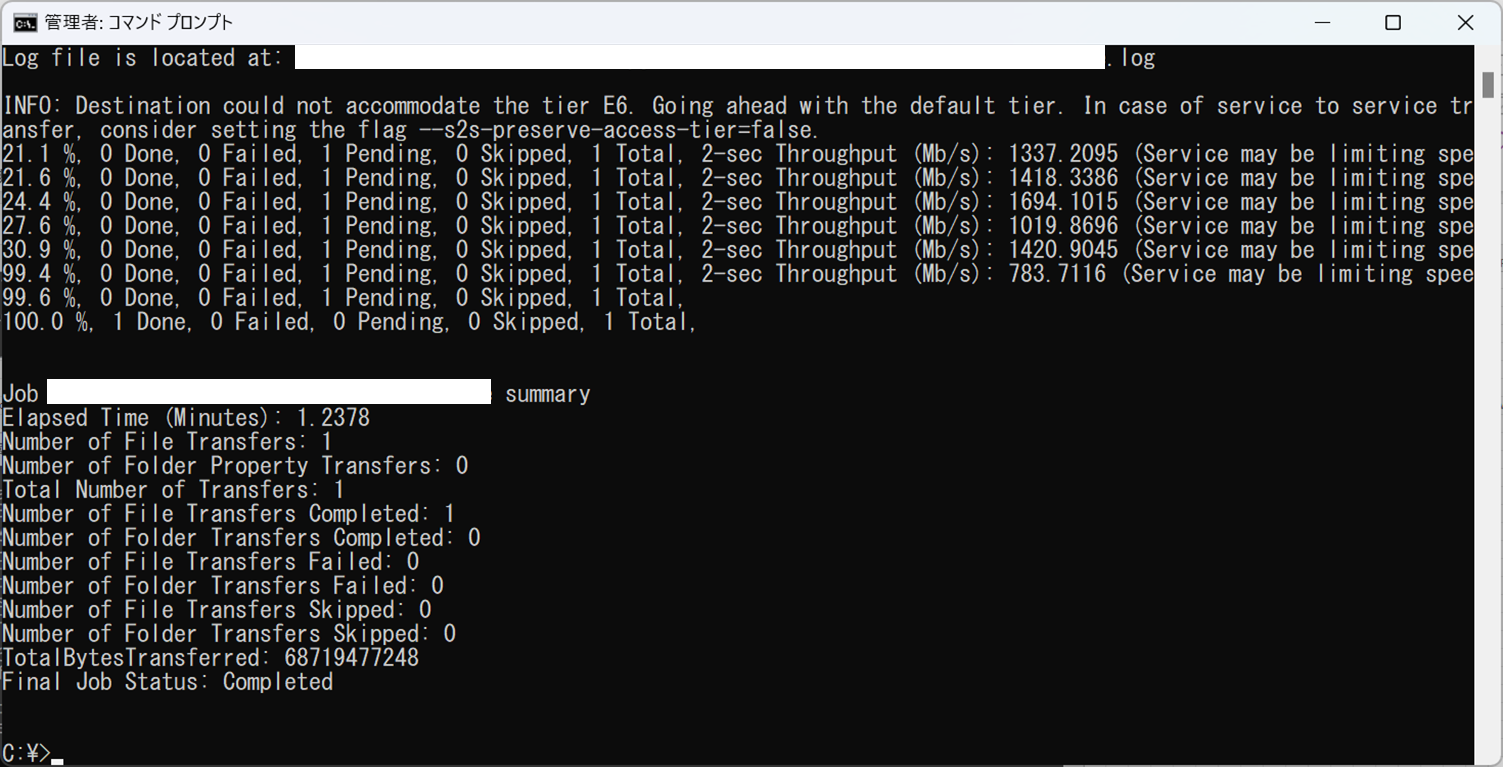
07|ディスクのエクスポートの停止【コピー元】
①手順04の画面に戻り、ディスクのエクスポートのキャンセルを選択。
(この作業を行わないと該当VMの起動が行う事が不可)
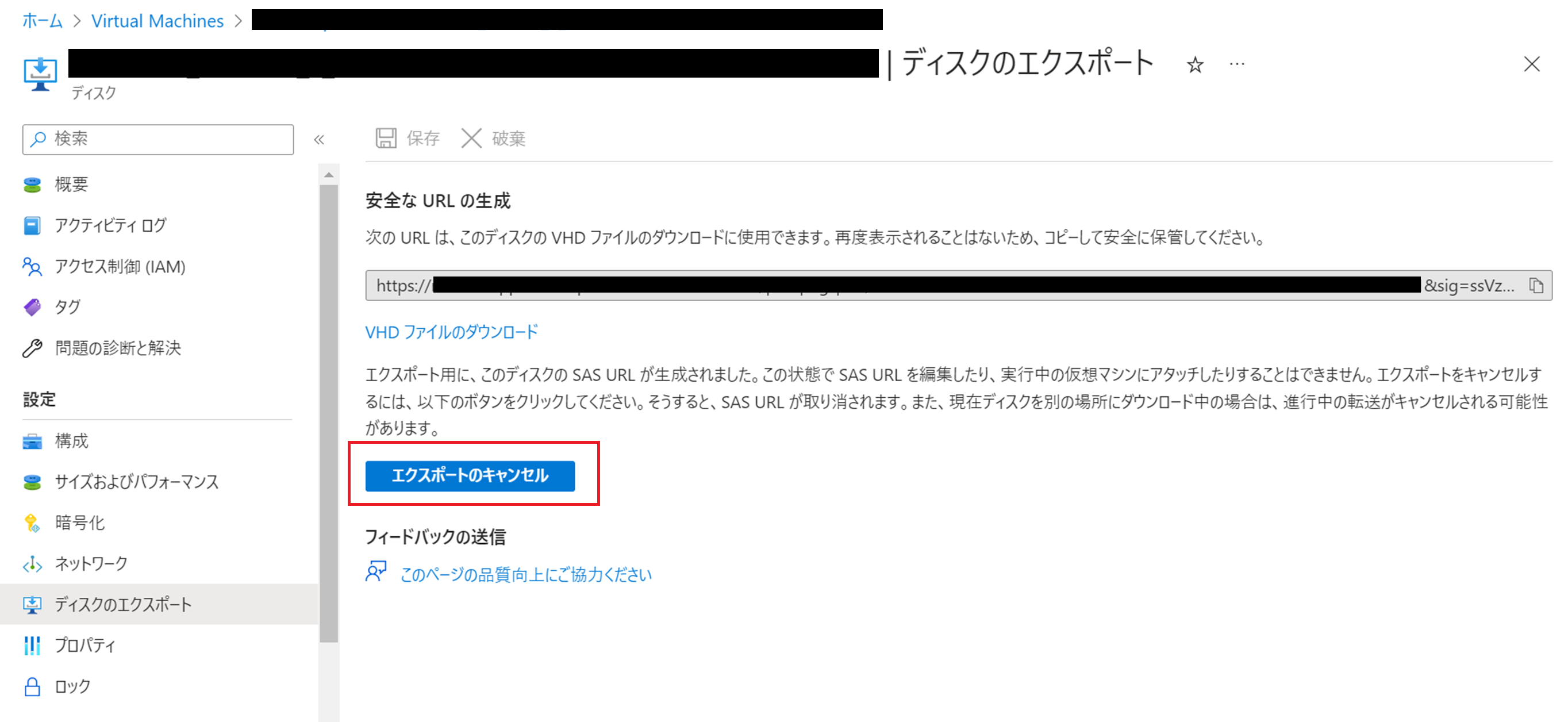
08|マネージドディスクの作成【コピー先】
①コピー先の環境(アカウント)にてAzureのポータル画面上部の検索バーで「ディスク」で検索、表示結果からサービス内の「ディスク」を選択。
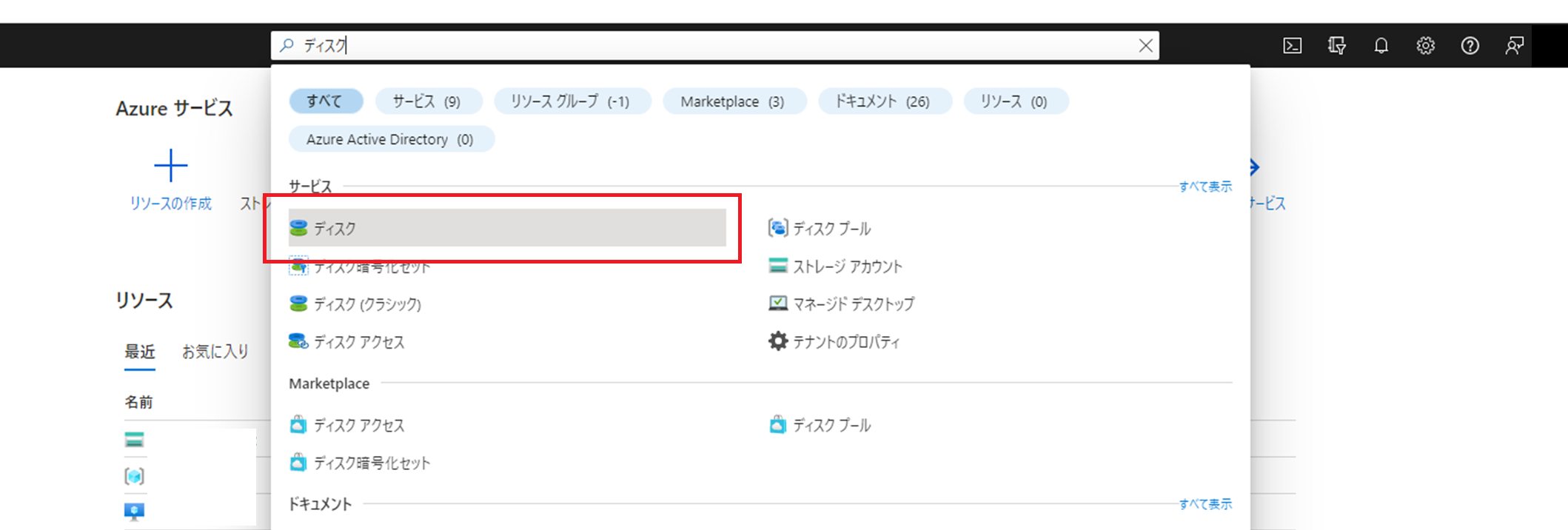
②「+作成」を選択してマネージドディスクの新規作成画面へ移動。

③「リソースグループ」、「ディスク名」を指定。「ソースの種類」を「ストレージBLOB」を選択、「ソースBLOB」の参照リンクから手順06でコピーしたvhdを選択。「OSの種類」及び「サイズ」はコピー元の仮想マシンに応じて選択し、「確認および作成」を選択。

④「確認および作成タブ」まで進んで「作成」を選択。
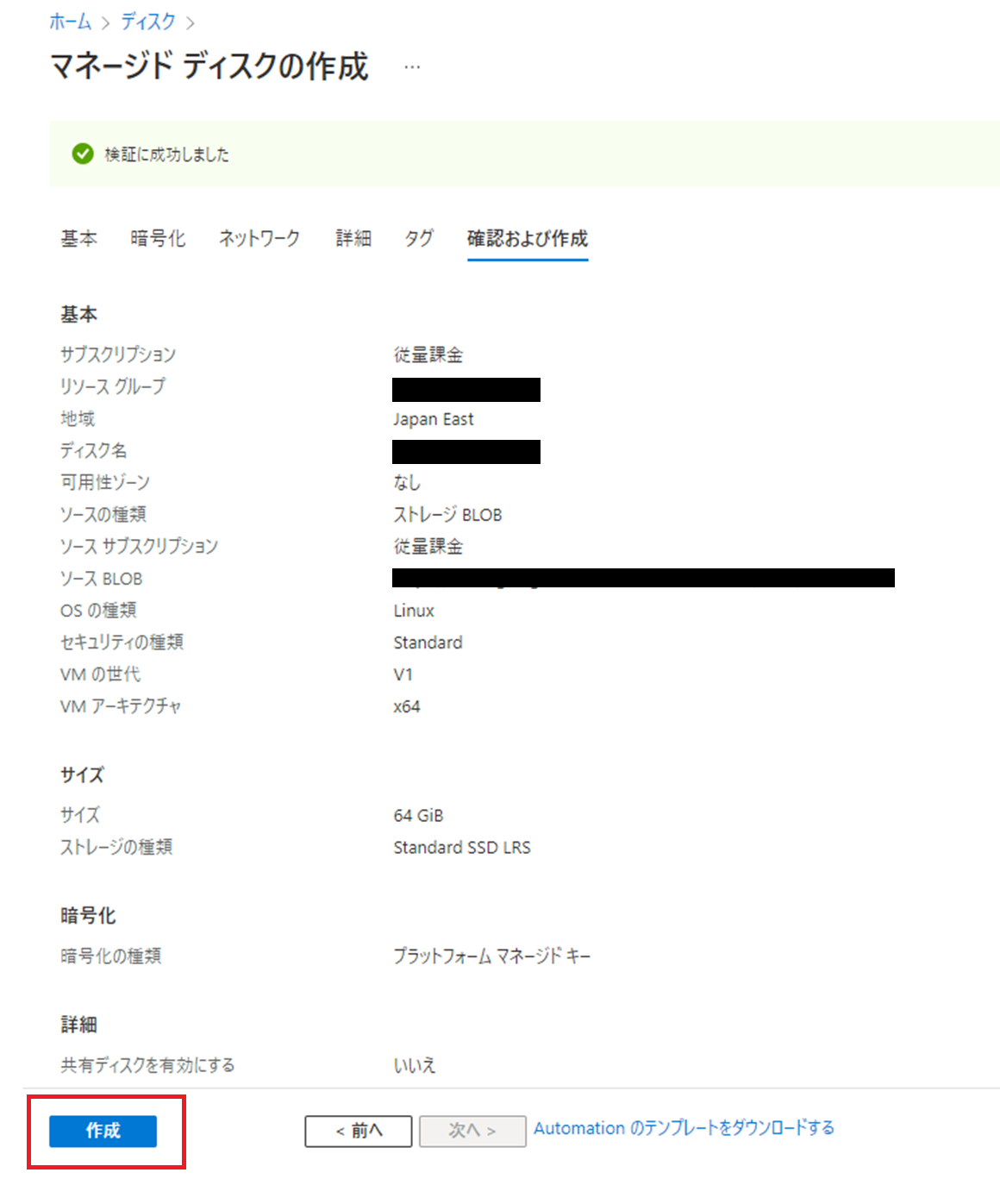
⑤デプロイ完了まで待機。
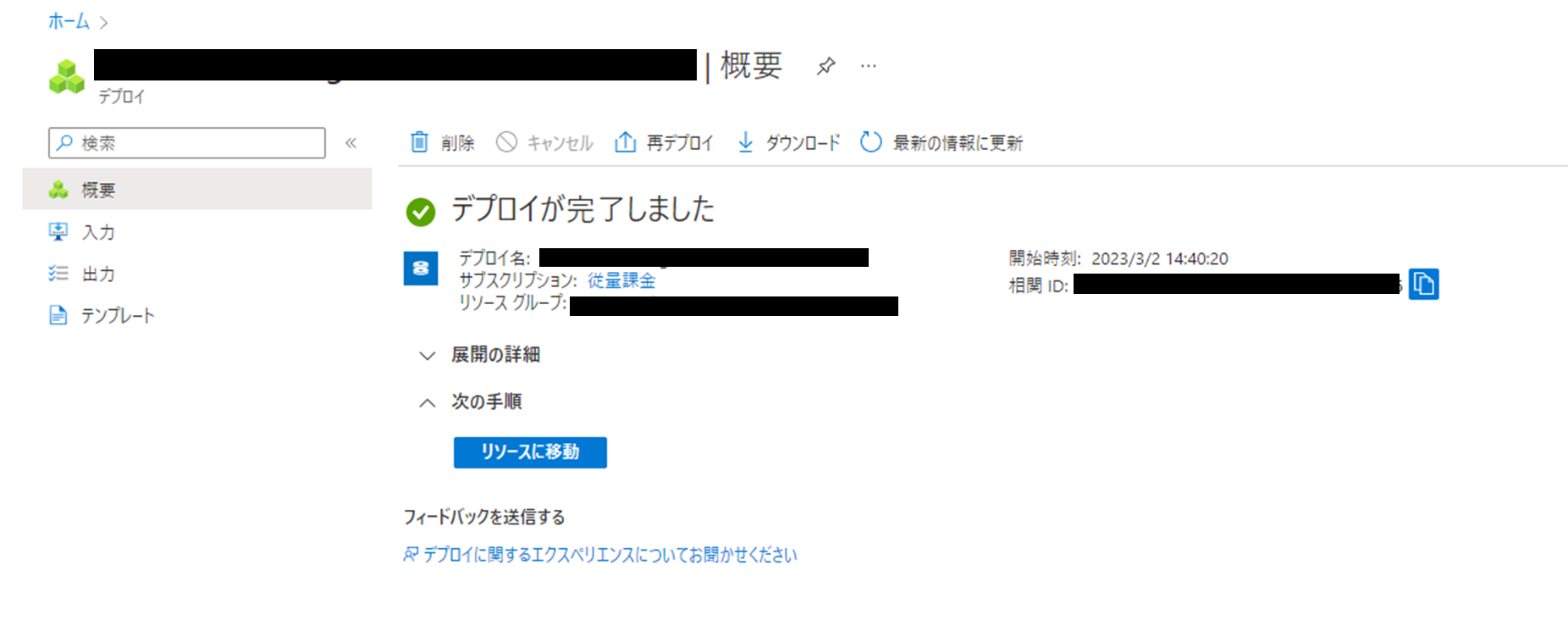
⑥デプロイ完了の確認が出来たらリソースへ移動(手順09へ続く)。

09|仮想マシンの作成【コピー先】
①手順08の最後の手順で表示された画面内の「+VMの作成」を選択。
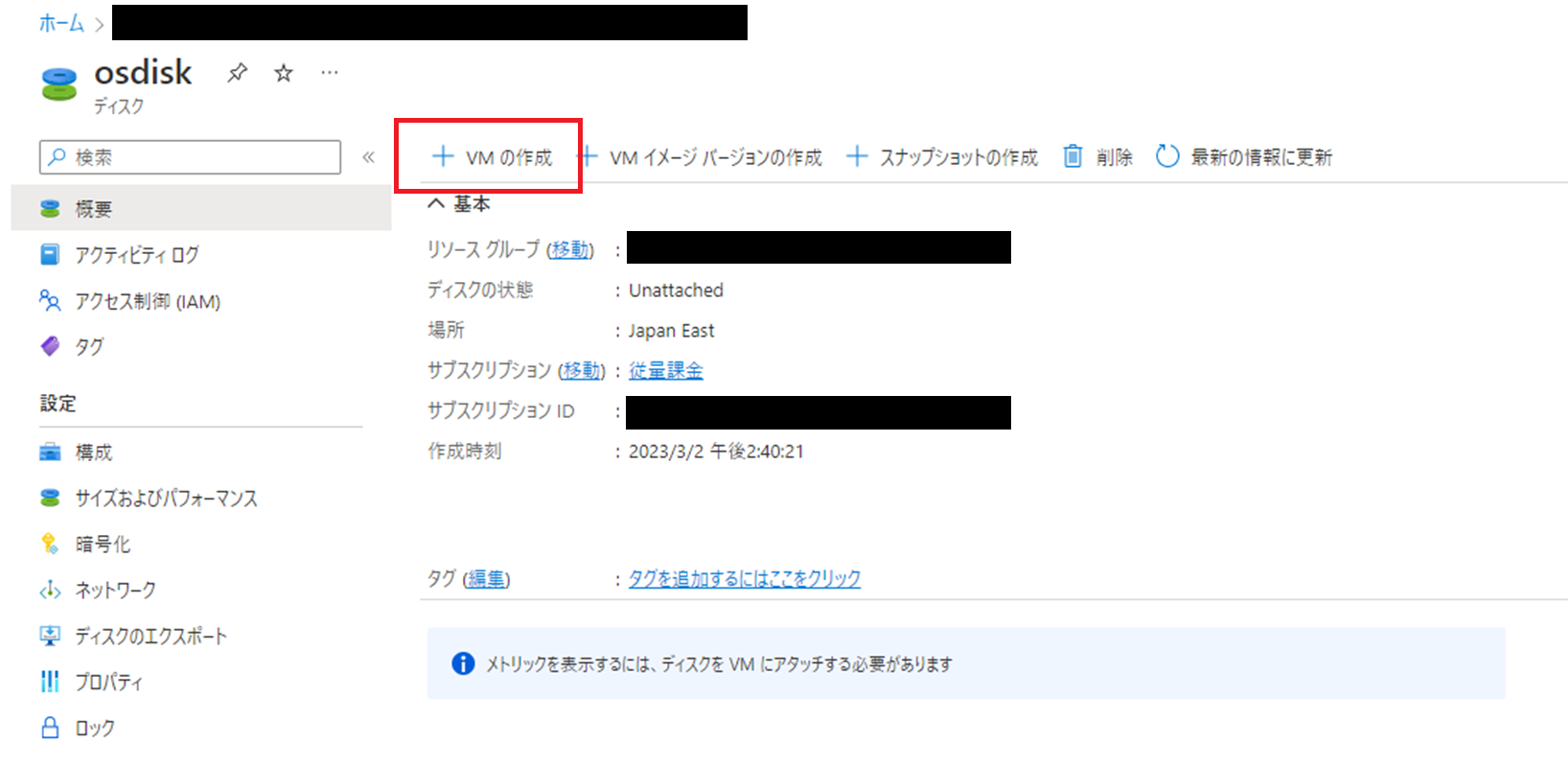
②「仮想マシン名」、「イメージ」、「サイズ」などこコピー元の仮想マシンに合わせて指定。

③「確認および作成タブ」迄進んで「作成」を選択。

④デプロイ完了まで待機。

⑤デプロイ完了の確認が出来たらリソースへ移動(手順10へ続く)。
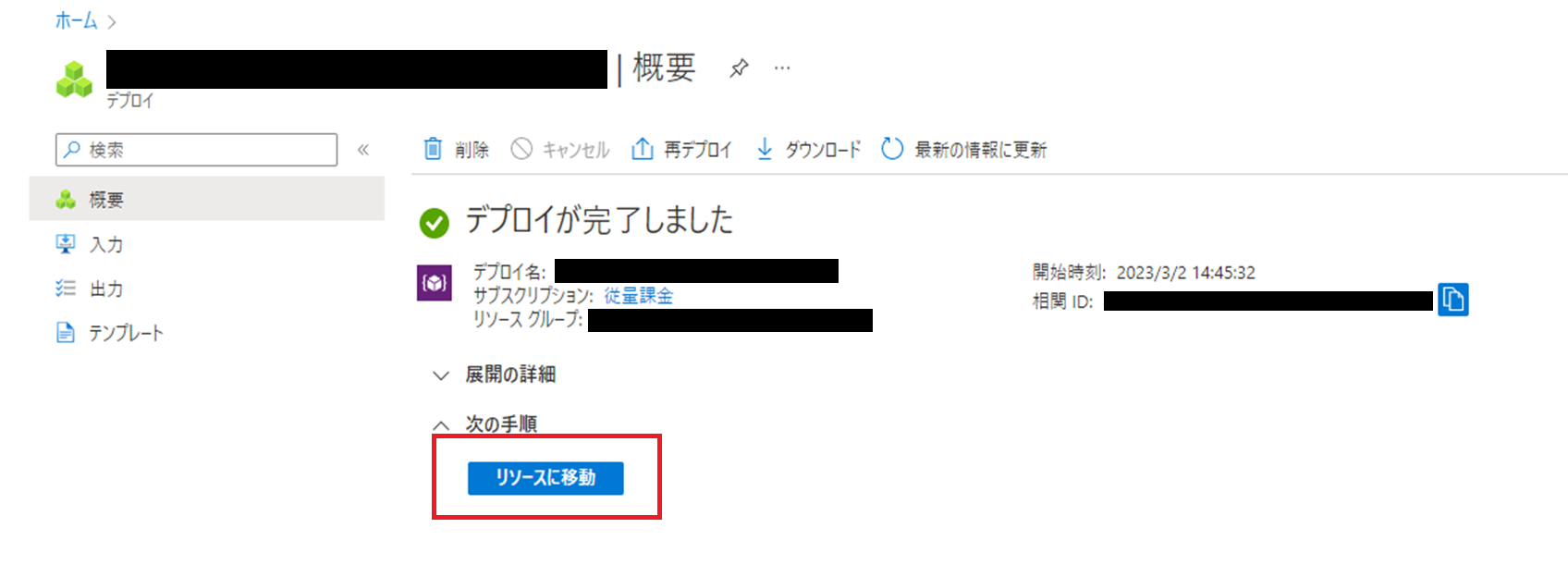
10|パスワードのリセット【コピー先】
※当手順はLinuxでは不要でしたが、WindowsのVMコピー時には必要でした
(この作業を行わないとリモートデスクトップが出来ない)
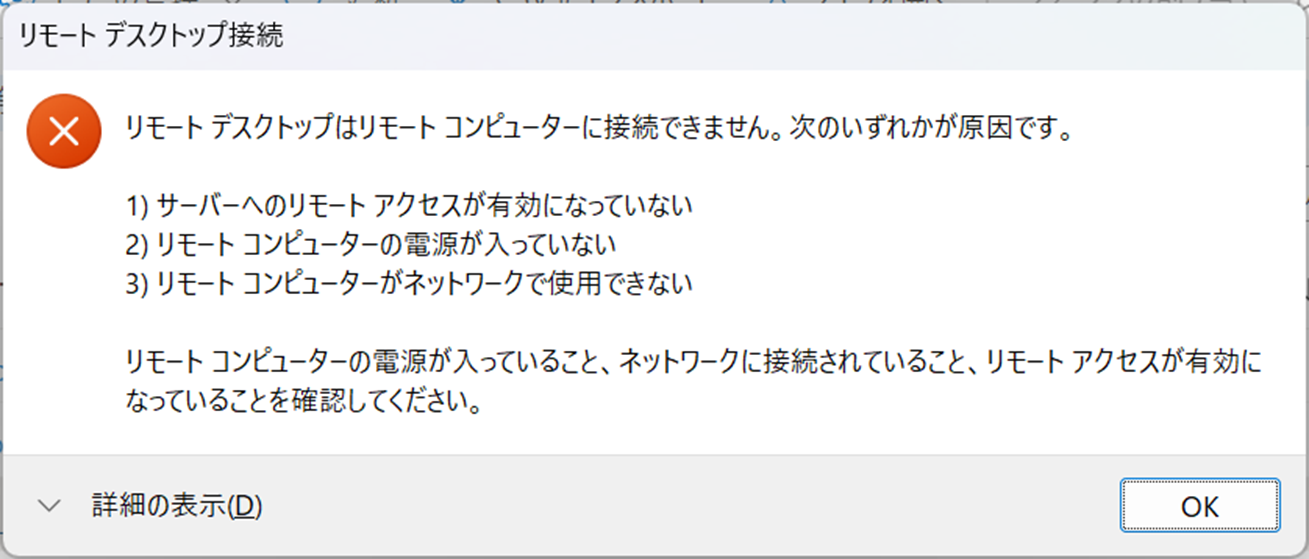
①手順09の最後の手順で表示された画面内左の「パスワードのリセット」を選択。
「ユーザー名」、「パスワード」、「パスワード」の確認をそれぞれ指定して「更新」を選択。
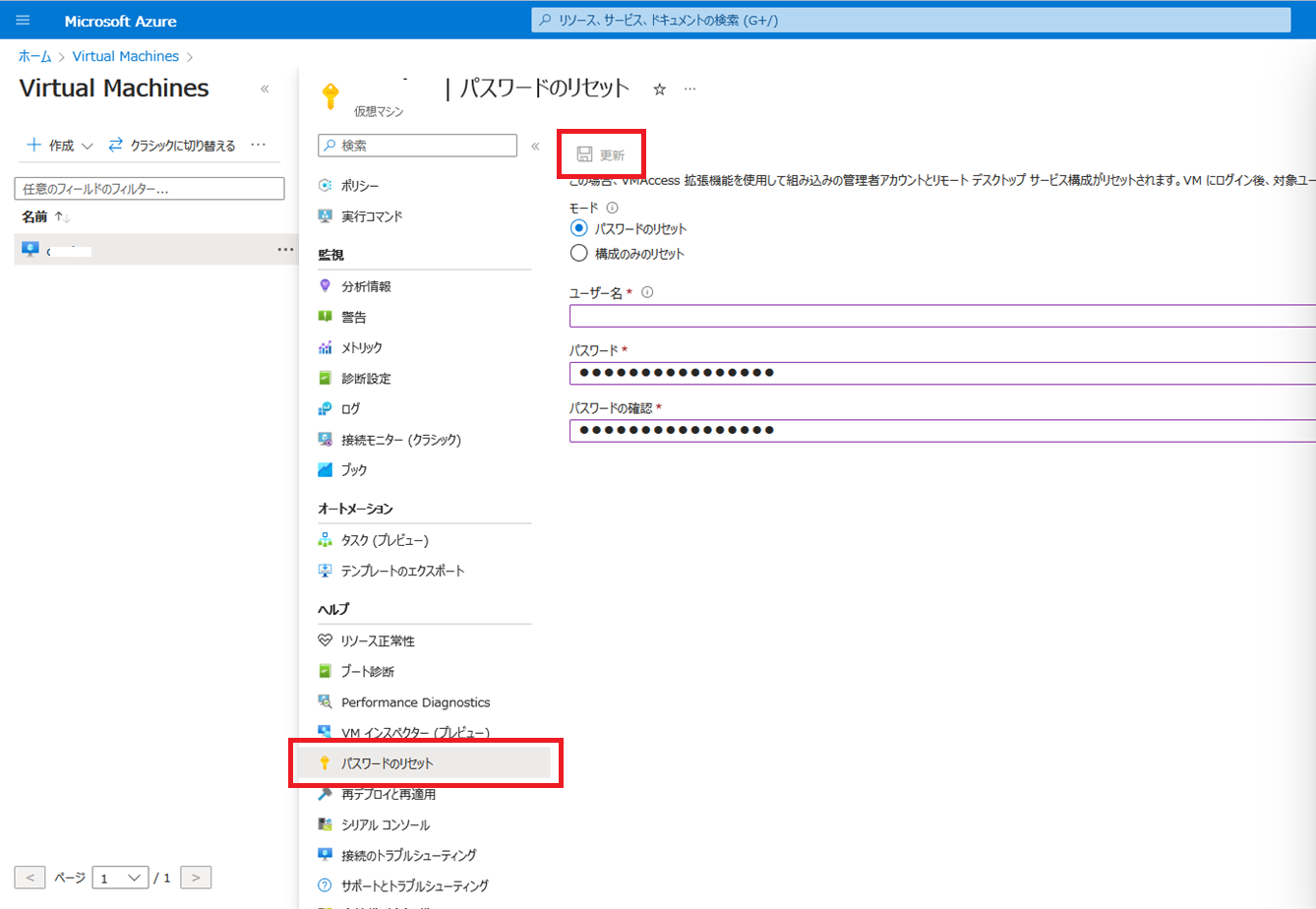
11|起動確認【コピー先】
①パブリックIPアドレスを確認し、Winodwsであればリモートデスクトップ接続にて、LinuxであればSSHにて接続を行い、コピー元の仮想マシンと同様の状態か確認。

お読み頂き有難うございました。