こんにちは、tosumaです。
本日10月5日、MicrosoftからWindows11が提供開始になりましたね。
Windows10が搭載されたPCからは無料でアップグレードできるとの事でしたので早速インストールしてみます。
pc.watch.impress.co.jp
インストールはメディア作成かISOファイルから選択する事が可能になってましたので、アップグレード端末でISOファイルをダウンロードしてアップグレード実施してみました。
Twitterのトレンドにもなっていたので注目されている事がわかりますね。
しかし、世界的に影響を及ぼすであろうWindows11よりも注目されている「キルラキル」の方が気になりました。笑
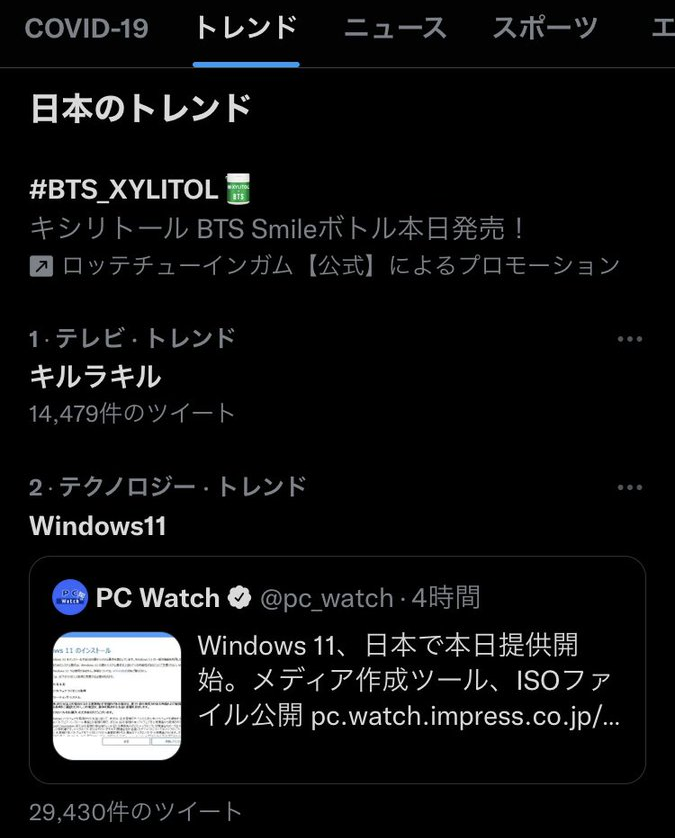
1.事前準備
まずは以下のサイトよりシステム要件を満たしているかチェックを行います。
PC正常性チェックアプリを使用して確認も可能です。
私のアップグレードを試した端末は以下です。
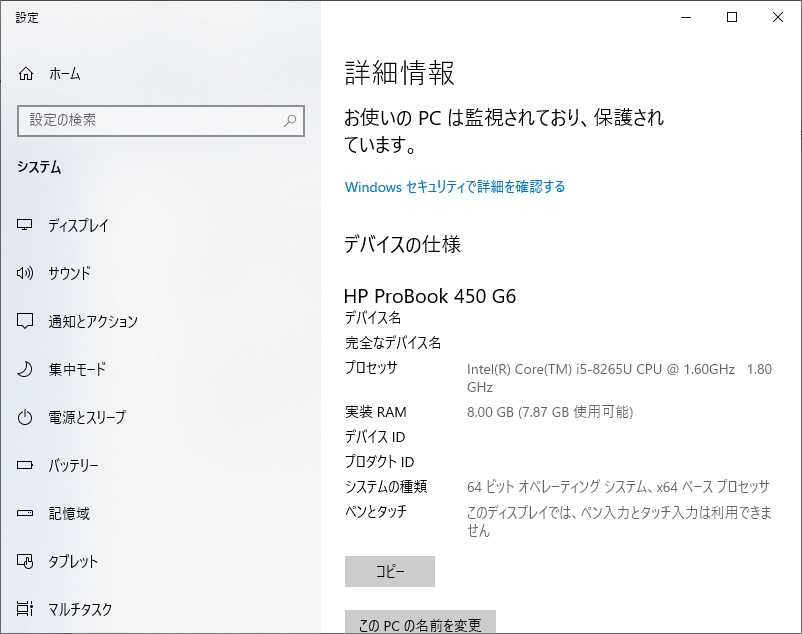

コロナで企業向けの在宅補助金か何かで購入したパソコンの1つでしたので、ほぼほぼ新品のパソコンでした。
次にISOファイルのダウンロードします。
上記のURLへアクセスし、[Windows 11 ディスク イメージ (ISO) をダウンロードする]の項目で[WIndows 11]を選択した後に[ダウンロード]をクリックします。

続いて、[製品の言語の選択]で[任意の言語]を選択した後に[確認]をクリックします。
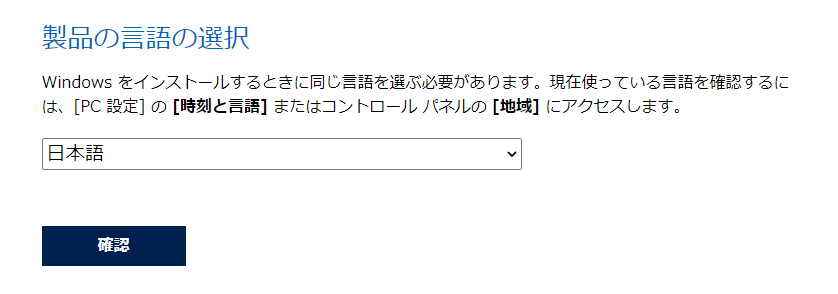
最後に、表示された[64-bit ダウンロード]をクリックするとダウンロードが始まります。
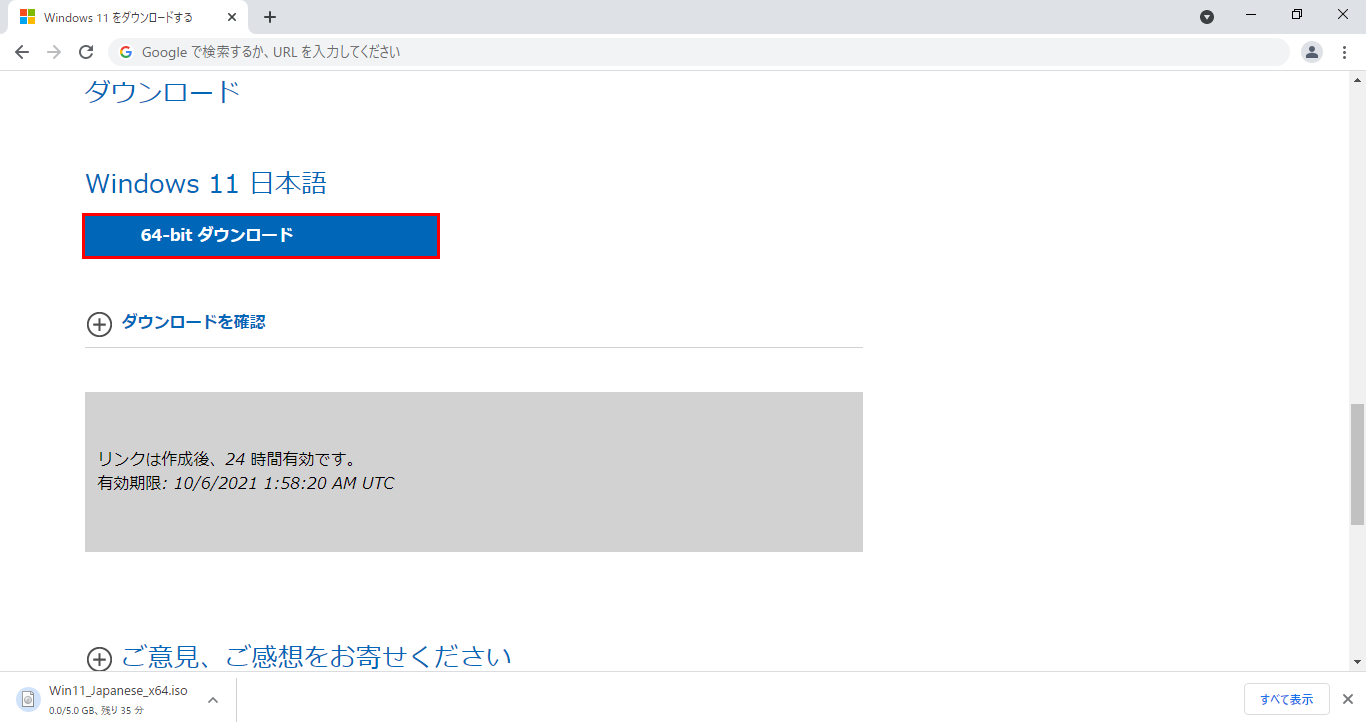
ファイルサイズは5GBほどなのでそこそこ時間が掛かります(私のネットワーク環境ですと約20分程度でした)。
2.アップグレード
ダウンロードが完了後に、ダウンロード先のフォルダを開きファイルが存在する事を確認します。

右クリックメニューからイメージファイルをマウント(ダブルクリックでも可)します。

マウント後に仮想ディスク内の[setup]ファイルをダブルクリックします。
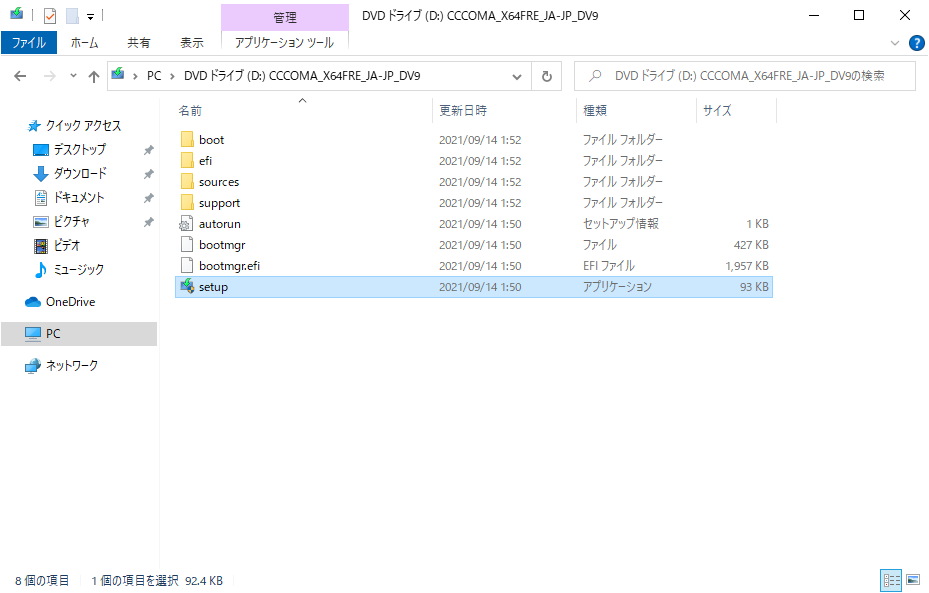
アップグレード用のウィザードが開始されるので[次へ]をクリックします。

更新プログラムのダウンロードが実施されます(時間経過で勝手に進む)。
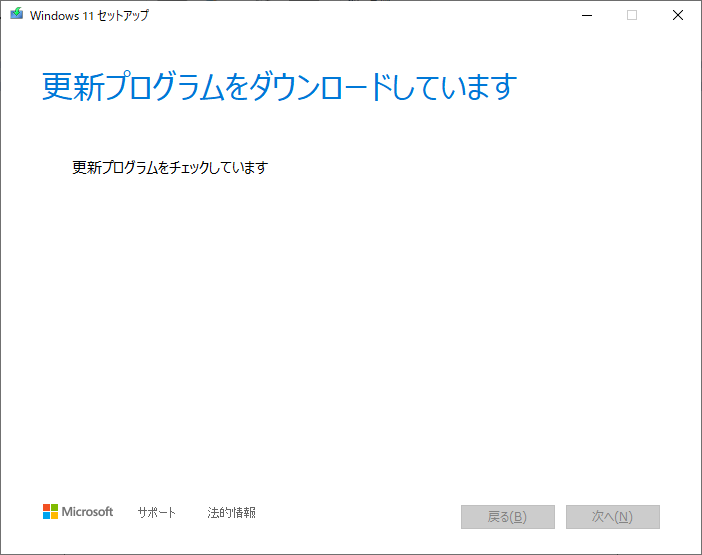
ライセンス条項が表示されるので確認後に[同意する]をクリックします。

再度、更新プログラムのダウンロードが実施されます(時間経過で勝手に進む)。

引継ぎする対象を変更したい場合には[引き継ぐものを変更]をクリックして指定します。指定が終わったら[インストール]をクリックします。

自動的に再起動が実施されアップグレード(Widows11のインストール)が実施されます。私のパソコンですと約40分ほどでした。
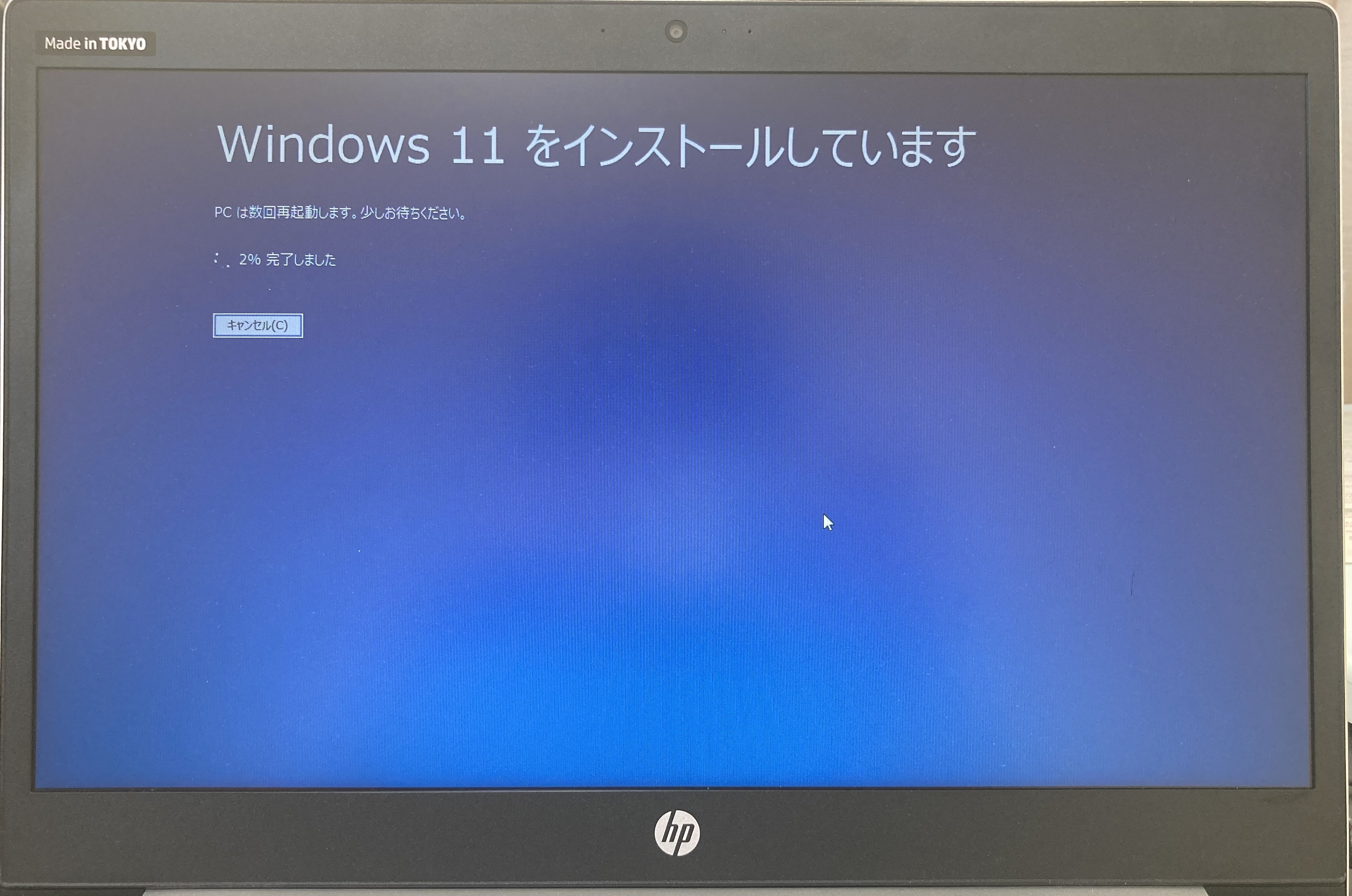
アップグレードが終わるといつものログイン画面が出てきます。
フォントなど若干雰囲気変わってますね。

ログインしてみましょう。
まず最初に目に入ってくるデスクトップですが、タスクバーがDock化されていてまるでMacみたいですね。
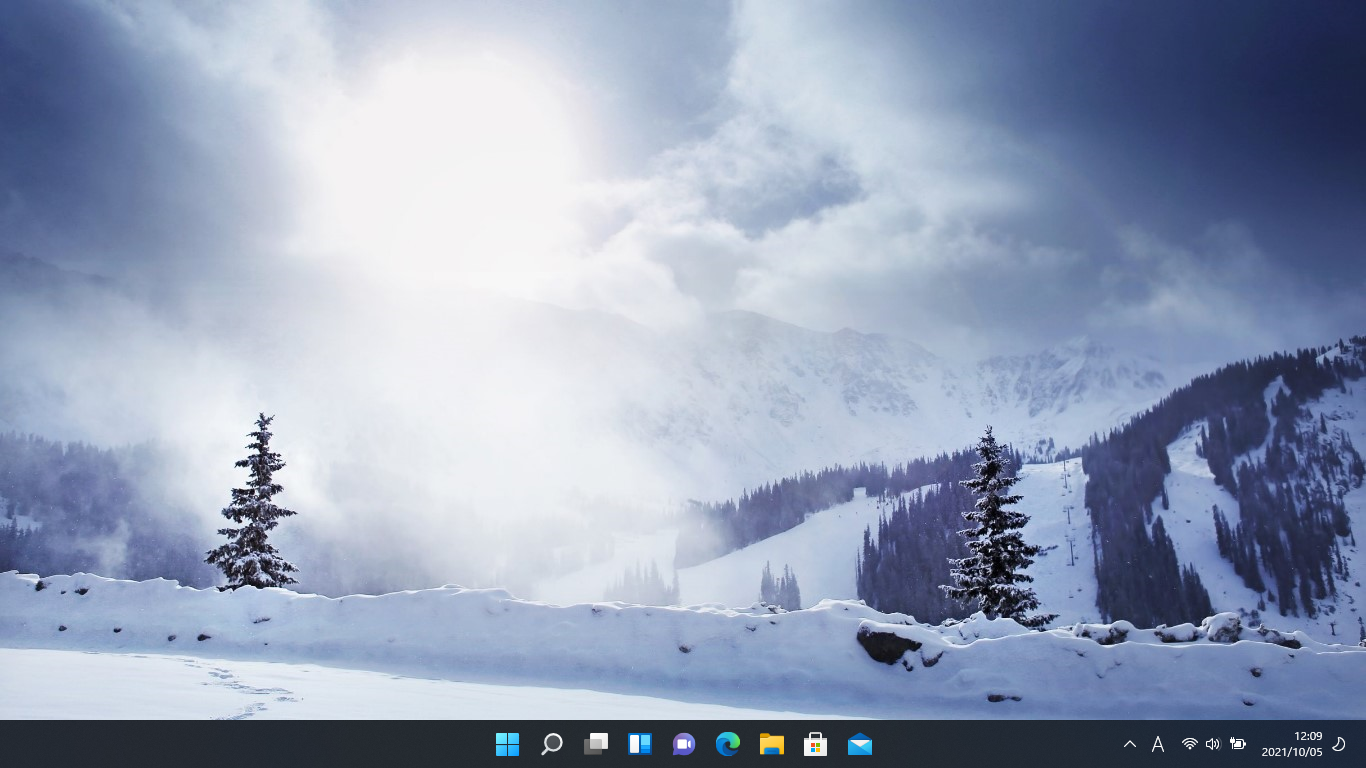
スタートメニューがレイアウトがガラッと変わってます。
ピン留めと一覧がタブで分かれてしまっているのでやや使いづらい気はしますね。
今まで以上に普段使うアプリはピン留めしておくと良いかもしれません。
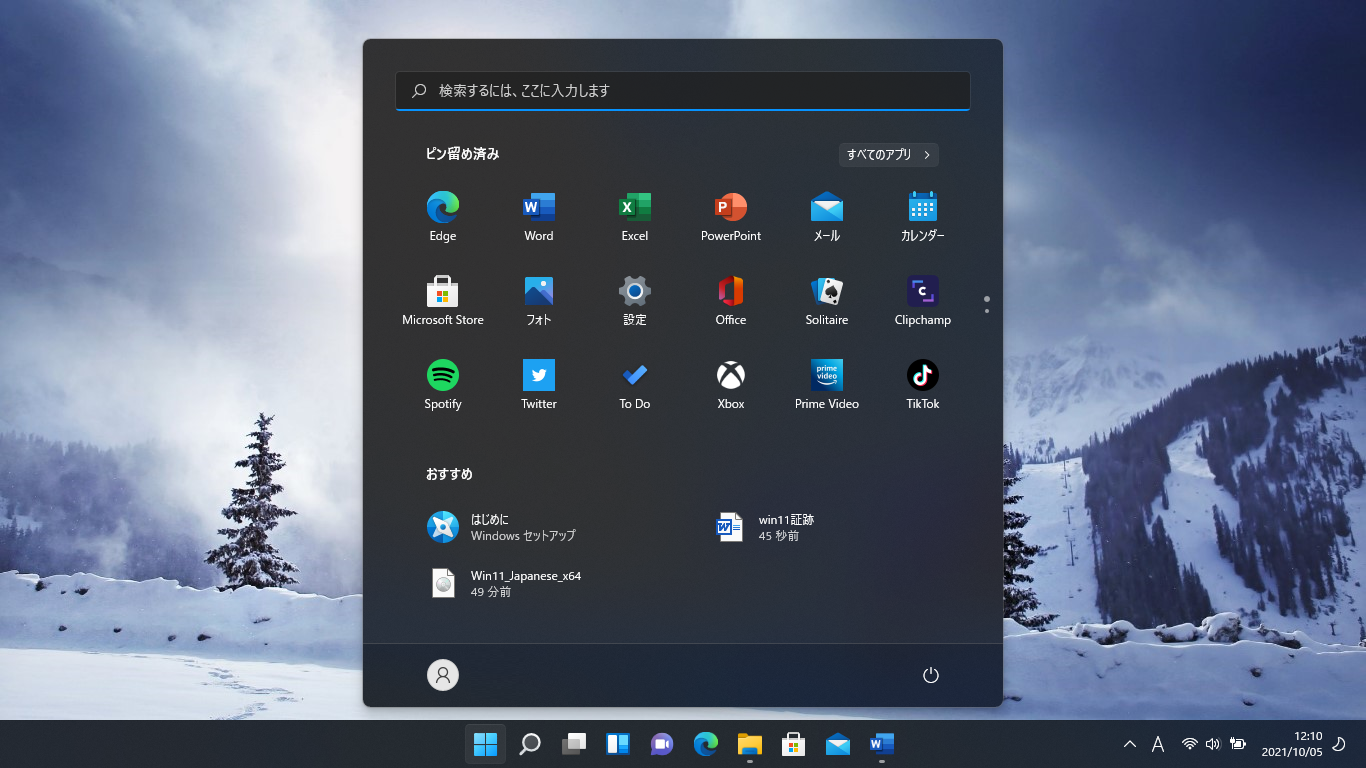
エクスプローラーは角が丸みをおびたのと色合いとで柔らかい印象を受けました。
見た目以外の使い勝手は特に変化無しのようです。

設定メニューも同様に柔らかいデザインになっていました。
見やすくなったのでこの画面は以前よりも使いやすい気がします。

バージョン情報を確認するとちゃんと[Windows 11 Pro]になってますね。
ここを見るとアップグレードできたんだと実感しますね。

コマンドプロンプトでSysteminfoするとこんな感じです。
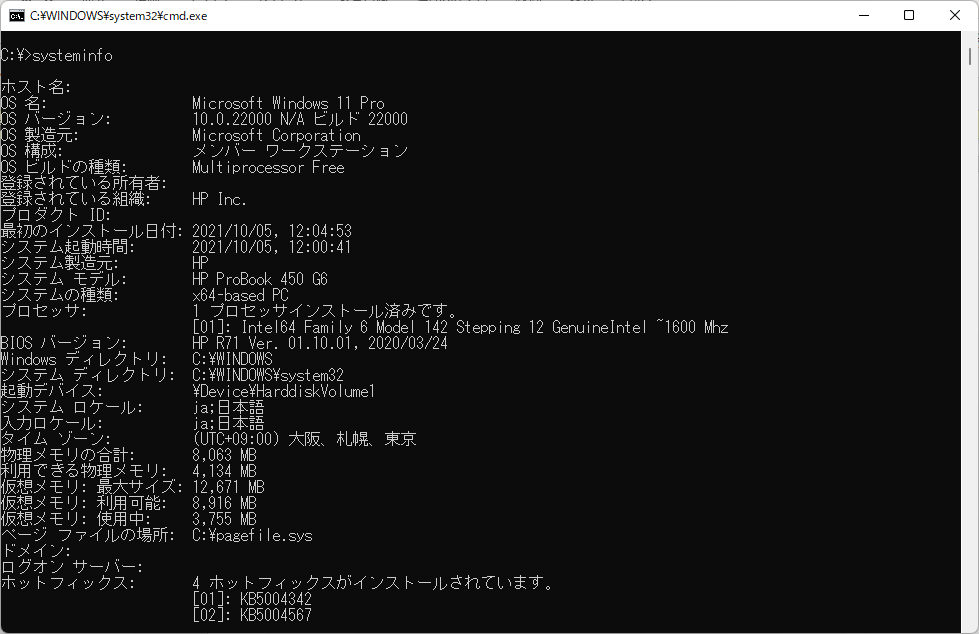
コントロールパネルも同様に柔らかい感じになってます。

ブラウザ起動した感じ。

通知の領域がサイド一杯から縮小されて小さくなりましたね。
たしかに通知消すのに毎回でかでかと出てたのはうっとおしかったのでこれも良いかもしれません。
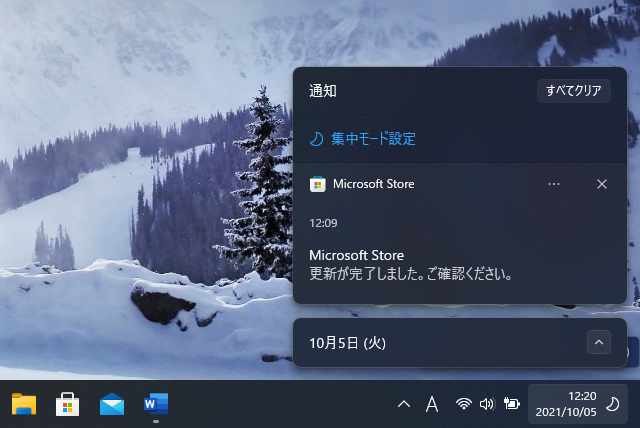
タスク周りも直感的な見た目に変更されていますのでパソコン慣れしていない方でも各設定に辿りやすいかもしれませんね。
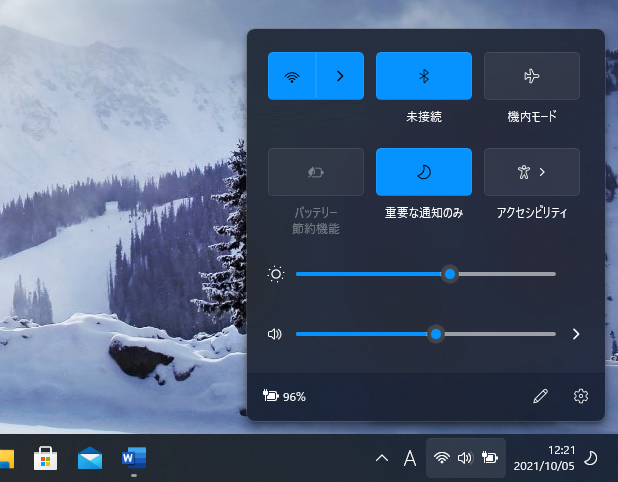
IME周りも大きく見やすい感じになっていましたので使いやすいかもしれません。
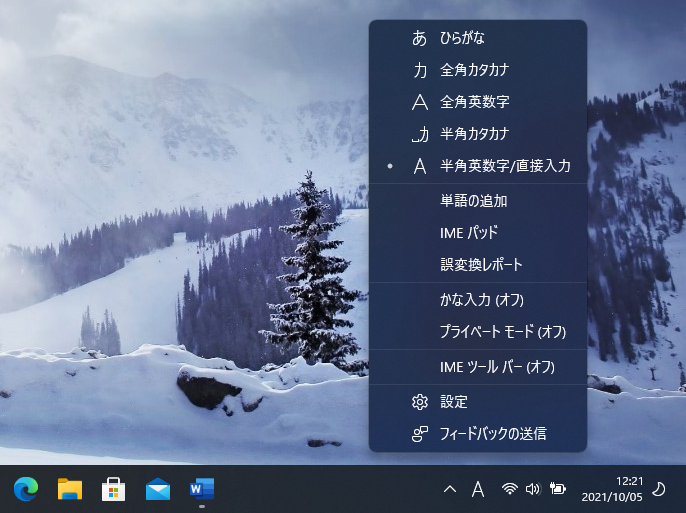
Windows11で最も注目されていたAndroidエミュレーターはまだ導入が先のようなので、今時点だと正直なところ見た目が変わったくらいの印象しかなく、急いでアップグレードが必要とは感じませんね。
今回はまずアップグレードまで確認できたので、追ってOracleなどのミドルウェアやフリーツールなどのソフトウェアなども色々動作確認してみようと考えています。

お読み頂き有難うございました。
※よければもう1本 関連記事をお読み頂けると幸いです